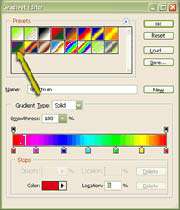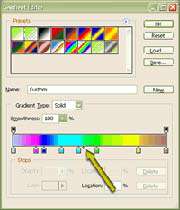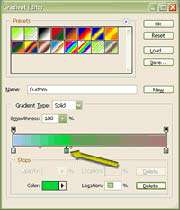شیوه ایجاد طیفهای سفارشی
ساخت یك طیف سفارشی بر اساس تعریف تعدادی رنگ به علاوه تعیین نحوه محو شدن و تغییر رنگ صورت میگیرد. همچنین امكان تغییر شفافیت در طیف وجود دارد. كه در این حالت با قرار دادن یك طیف در لایه فوقانی امكان مشاهده تصویر موجود در لایه زیرین نیز وجود دارد. طیفها مشابه قلمهای سفارشی بوده و میتوانید آنها را برای هر تصویر سفارشی كنید. فتوشاپ برای دسترسی آسان، به شما امكان ایجاد و ذخیره طیفهای سفارشی و افزودن آنها به لیست از پیش تعریف شده را میدهد. بعد از ایجاد یك طیف میتوانید از آن با هر یك از طرحهای موجود در نوار Options استفاده كنید.
انتخاب Gradient
ابزار Gradient را از در جعبه ابزار انتخاب كنید. در نوار Options نمونه طیف را كلیك كنید. كادر مقابلهای Gradient Editor فعال میشود.
انتخاب یك طرح از پیش تعریف شده
اگر قصد استفاده از طیفهای از پیش تعریف شده را بعنوان نقطه شروع دارید، یكی از آنها را از پالت بالایی كادر محاورهای انتخاب كنید. در صورتی كه بخواهید برخی از پارامترها را از قبل تعریف كنید انتخاب یك طرح از پیش تعیین شده، ایده و نظر مناسبی است.
انتخاب رنگ شروع
در رنگ سمت چپ نوار رنگ موجود در كادر Editor Gradient، دو بار كلیك كنید تا كادر انتخابگر رنگ فعال شود. رنگی كه قصد دارید در ایجاد طیف از آن به عنوان رنگ نقطه شروع استفاده كنید را انتخاب كرده و سپس OK را كلیك كنید تا كادر انتخابگر رنگ بسته شود، رنگ جدید در سمت چپ نوار رنگ نمایان میشود و نوار طیف رنگ نیز بر مبنای انتخاب شما به روز رسانی میشود.
انتخاب رنگ انتهایی
در رنگ سمت راست نوار رنگ كادر محاورهای Gradient Editor دو بار كلیك كنید تا پنجره انتخابگر رنگ باز شود. رنگ دومی كه میخواهید در طیف استفاده كنید را انتخاب كرده سپس OK را كلیك كنید. رنگ جدید در سمت راست نوار ظاهر شده و نوار طیف رنگ نیز به روز رسانی میشود.
تعیین نقطة جدایی رنگها
نقطه جدایی در واقع محل و میزان تركیب دو رنگ را تعیین میكند. بطور پیش فرض این شكستگی رنگ از وسط صورت میگیرد. اما شما میتوانید با كشیدن لوزی كوچك موجود در زیر نوار مكان این نقطه را تغییر دهید. با تنظیم این نقطه میتوانید به یك رنگ نسبت به رنگ دیگر، برتری دهید.
افزودن رنگهای دیگر
در بخش زیرین نوار رنگ دو بار كلیك كنید. انجام چنین كاری سبب فعال شدن كادر انتخابگر رنگ میشود. رنگ سوم مورد نظر را انتخاب كنید تا به نوار اضافه شود. سپس OK را كلیك كنید. موقعیت رنگ جدید را در نوار جابجا كنید تا به حالت مورد نظر دسترسی پیدا كنید. توجه داشته باشید كه یك لوزی كوچك بین هر دو كنترل رنگ موجود در نوار رنگ قرار دارد.
ذخیره طیف ایجاد شده
برای ذخیره طیف ایجاد شده میتوانید گزینه New را كلیك كنید تا طیف مزبور ذخیره شده و به نمونههای موجود در پالت اضافه شود. OK را كلیك كنید تا Gradient Editor بسته شود. در صورت تمایل میتوانید برای ذخیره طیف، دكمه Save را كلیك كنید تا بعنوان یك فایل جداگانه ذخیره شود. با انجام چنین كاری كادر محاورهای Save As فعال میشود و شما میتوانید نام و محل طیف را تعیین كنید.
*توجه*
استفاده از شفافیت
برای مشاهده و دیدن طرحهای موجود در لایههای زیرین میتوانید از طیف به همراه شفافیت استفاده كنید. میتوانید در كادر نمونه رنگ موجود در بالای نوار رنگ در كادر محاورهای Gradient Editor كلیك كنید تا فیلد Opacity فعال شود. سپس مقدار مورد نظرتان را در این فیلد وارد كنید. برای كنترل میزان شفافیت میتوانید این كنترل را به اطراف جابجا كنید.