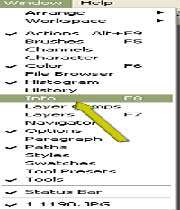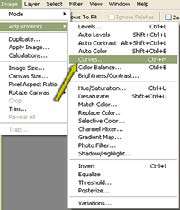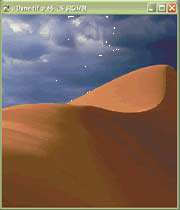نحوه بهبود Contrast از طریق منحنی
در كار عملی 2 نحوه بكارگیری كادر محاورهای Levels برای تعیین نقاط سیاه و سفید در یك تصویر بررسی شد كه هدف از آن بهینه سازی ناحیه سایه روشن تصویر بود.برای افزایش Contrast یك تصویر نیز میتوانید از كادر محاورهای Curves استفاده كنید كه میتوان جزئیات تصویر را با دقت بیشتری در آن نمایان كرد. در صورتی كه تصویر تیره و تاربه نظر برسد، استفاده از منحنیها میتواند وضعیت آنها را بطور شگفتآوری بهبود بخشد. برخلاف فرمان Levels كه در كار عملی قبل مورد بررسی قرار گرفت و همچنین فرمان Shadow/Highlight كه در كار عملی بعد عنوان میشود كه بطور اتوماتیك میزان سایه روشن محیط را تعیین میكنند، استفاده از منحنیها كنترل كاملی بر روی هر رنگ و هر محیط سایهروشن تصویر به شما میدهد.
فعال كردن پالت Info
تصویری كه قصد ایجاد تغییر در آن دارید را باز كنید. سپس گزینه Window\Info را انتخاب كنید تا پالت Info فعال شود.
باز كردن كادر محاورهای Curves
گزینه Image\Adjustments\Curves را انتخاب كنید تا كادر محاورهای Curves باز شود یا میتوانید از تركیب كلیدهای
Ctrl+ M در ویندوز استفاده كنید.
تعیین نقاط سیاه و سفید
برای تعیین نقاط سیاه و سفید تصویر از شیوه بیان شده در كار عملی 2 استفاده كنید. به جای قطرهچكانهای كادر محاورهای Levels نیز میتوانید از نمونههای موجود در كادر Curves بهره ببرید.
سایههای تیره
در بخش چپ پائین خط مورب كادر محاورهای Curves كلیك كنید تا یك نقطه در آن محل وارد شود. در صورت نیاز و برای
تیره شدن سایههای تصویر، آن نقطه را به پائین بكشید.
قسمتهای نورانی
در بخش راست بالای خط مورب كادر محاورهای Curves كلیك كنید تا یك نقطه در محیط روشن قرار گیرد.برای روشنتر شدن نقاط نورانی تصویر و افزایش میزان Contrast، به آرامی نقطه را به بالا بكشید.
مشاهده نتیجه
نتیجه نهایی تنظیمات منحنیها را با تصویر مرحله 1 مقایسه كنید. به وضوح و بهبود جزئیات دقت كنید.
* توجه *
بررسی مقادیر ورودی و خروجی
در كادر محاورهای Curves و برای درك دقیق اینكه دقیقاً چه تغییری در منحنی ایجاد میكنید به مقادیر Input و Output توجه كنید. مقدار Input به مقادیر پیكسل اصلی اشاره دارد. انتخاب مقدار 128 و بالا بردن آن تا 160 به این معنی است كه تمام پیكسلهای با مقدار 128 به 160 افزایش پیدا میكنند. به علاوه تمام مقادیر اطراف مقدار ورودی روشنتر میشوند بطوریكه افكت نیز به نرمی اعمال میشود. برای اینكه افكت اعمال شده به تصویر طبیعی به نظر برسد، سعی كنید شیب زیاد به منحنی وارد نكنید.