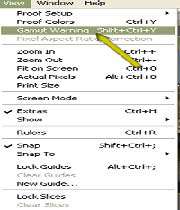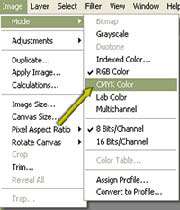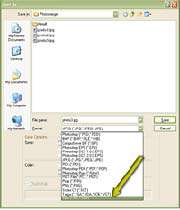نحوه بهینه سازی رنگبندی فایلها برای چاپ
آماده سازی یك فایل برای چاپ به این علت است كه یكسری تفاوتها بین تصویری كه ما مشاهده میكنیم و نتیجهای كه در چاپگر بدست میآید وجود دارد. این وضعیت میتواند برای تعیین رنگ بندی پیشرفته آفست برای فیلم یا پلات باشد یا برای چاپ در یك چاپگر جوهر افشان یا لیزری. از آنجا كه تنظیمات مربوط به چاپگرها مختلف است؛ قبل از چاپ فایل، تعیین گزینههای مربوط به چاپگر بسیار اهمیت دارد. در این قسمت بیشتر به مباحثی پرداخته میشود كه در بهینه سازی چاپ یك فایل به شما كمك میكنند.
تعیین وضوح خروجی
در اغلب موارد، تعیین مقدار dpi 300 برای چاپ با كیفیت بالا مناسب است. برای چاپهای آفست انتشاراتی میتوانید بطور معمول این مقدار را كاهش دهید. كادر محاورهای Image Size را با انتخاب گزینه Image \Image Size فعال كنید. در صورتی كه مقدار وضوح مربوط به پرینتر را میدانید، مقدار مزبور را در فیلد Resolution وارد كنید. برای اجتناب از تنزل كیفیت تصویر در هنگام چاپ، گزینه Resample Image را انتخاب نمائید.
تعیینColor Settings
برای باز كردن كادر محاورهای Color Settings، گزینه Edit\ Color Settings را انتخاب كنید. از منوی Settings گزینه USPrepress Defaults را انتخاب كنید. در قسمت Working Spaces، یكی از پروفایلها و پارامترهای مختلف معین شده برای چاپگر را انتخاب نمائید. در قسمت Color Management Policies گزینه Preserve Embedded Profiles را انتخاب كنید.
تعیین محیط طرح بندی صفحه
برای باز شدن كادر محاورهای Print ، گزینه File\Print With Preview را انتخاب كنید. در قسمت Scaled Print Size ، مقیاس موردنظر برای گنجاندن تصویر در صفحه را برحسب درصد وارد كنید. از محیط پیشنمایش موجود در كادر مزبور میتوانید برای تصحیح مقدار وارده استفاده كنید. در صورت لزوم میتوانید با غیرفعال كردن گزینة Center Image در قسمت Position، تصویر را بوسیلة ماوس در كادر پیشنمایش جابجا كرده و در محل مناسب قرار دهید.
بررسی رنگهای خارج از طیف
برای چاپ یك فایل باید رنگبندی تصویر را به حالت CMYK تبدیل كنید. از آنجا كه در رنگبندی CMYK تعداد رنگها نسبت به حالت RGB كمتر است، در طول این تبدیل تعدادی از رنگها حذف میشوند. گزینه View \Gamut Warning را انتخاب كنید. طیف پوششی نمایان شده به محیطی اشاره دار كه رنگهای تصویر در آن قسمتها از دست میروند، بطوریكه میتوانید قبل از آنكه تصویر به چاپگر منتقل شود، مشكلات را بررسی نمائید.
تصحیح مشكلات رنگها
بعد از تشخیص وضعیت مشكلات رنگها، مجدداً گزینه View\Gamut Warning را برای غیرفعال شدن پوشش طیفی انتخاب كرده و سپس گزینه View\Proof Setup\Working CMYK را انتخاب كنید. هنگام تبدیل رنگبندی، فتوشاپ یك پیشنمایش از رنگها را نشان میدهد. این تغییر رنگها اغلب نامحسوس هستند و ممكن است تصمیم بگیرید كه در این حالت از فایل استفاده كنید. در غیر این صورت میتوانید با استفاده از ابزار رنگ موجود در برنامه رنگها را ویرایش كنید.
تبدیل فایل به حالت رنگبندی مورد نظر
بعد از آنكه مشكلات و ایرادات مربوط به رنگ را برطرف كردید، فایل را به فرمت و قالب CMYK تبدیل كنید. برای تبدیل فایل گزینه Image\Mode\CMYK Color را انتخاب كنید.
ذخیره فایل در فرمت مناسب
در این قسمت فایل را در قالب مناسب تعیین شده بوسیله چاپگر ذخیره میكنیم. گزینه File\Save As را انتخاب كرده و سپس فرمت مورد نظر را از منوی Format انتخاب نمائید. در صورت شك داشتن در انتخاب نوع قالببندی برای حالتهای Post Script گزینه Photoshop EPS و برای حالت استاندارد گزینه DCS2.0 را انتخاب كنید.