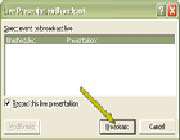چگونه یك نمایش اسلایدی را پخش كنیم
بعد از ایجاد یك presentation در Power Point میتوانید آن را چاپ كنید، به صورت یك سایت وب ذخیره كنید یا در اینترانت محلی یا اینترنت پخش كنید از آنجایی میتوانید ویدئو و صوت زنده به آن اضافه كنید، نمایش اسلایدی یك ابزار ارزشمند برای منتشر كردن اطلاعات در یك سازمان گسترده است. این نمایش به فرمت HTML ذخیره میشود بنابراین مخاطبان شما برای مشاهده آن به یك مرورگر وب (IE 5.0 یا بالاتر) و دستیابی به پوشه مشتركی كه فایلهای نمایشی در آن ذخیره میشوند (فایلها ذخیره میشوند، هر چند بطور موقت، حتی اگر فایلها را ذخیره نكنید) نیاز دارند، برای ایجاد یك presentation حرفهای كه برای پخش مناسب باشد، به كامپیوتری مجهز به Power Point2002، یك دوربین وب(برای ویدئوی زنده) و یك میكروفون (برای صدای زنده) نیاز دارید.
شروع
Power Point را اجرا كنید، Presentation ی كه میخواهید پخش كنید را باز كنید و از منوی Slide Show ، گزینه Online Broadcast و بعد گزینه Start Live Broadcast Now را انتخاب كنید. ممكن است پیغامی را مشاهده كنید كه هشدار میدهد یك برنامه سعی دارد تا به لیست Contacts در Outlook دستیابی پیدا كند. روی yes كلیك كنید، كادر محاورهای Live Presentation FroadCast باز میشود.
انتخاب Presentation
Presentation ی كه میخواهید پخش كنید را انتخاب كنید. برای ضبط كردن Presentation، گزینه Record this Live Presentation را انتخاب كنید. بعد روی Broadcast كلیك كنید.
عنوان
برای این اسلاید یك عنوان (Title) و شرح (Description) و نیز آدرس Email خود را در كادرهای مربوطه تایپ كنید. بعد روی Settings كلیك كنید. این اطلاعات در یك email اختیاری ظاهر میشوند كه به هر گیرندهای كه مشخص كنید فرستاده میشود. بعلاوه، Title در صفحه شروع نمایش ظاهر میشود. كادر محاورهای Broadcast Settings باز میشود.
تنظیمات را تغییر دهید
هر تنظیماتی كه میخواهید، تغییر دهید، بعد روی Ok كلیك كنید. برای مثال، ممكن است بخواهید فقط صوت به نمایش خود اضافه كنید و یا اینكه یادداشت سخنران را بصورت بخشی از Presentation وارد كنید. مسیر پوشه مشترك كه میخواهید پخش را در آن انجام دهید را در كادر Save broadcast files in تایپ كنید. فایلهای پخش HTML در این پوشه ذخیره میشوند (حتی اگر بخواهید یك پخش زنده ضبط نشده داشته باشید). اگر بخواهید دعوتنامه الكترونیكی ایجاد كنید، یك لینك به فایل HTML صفحه اصلی در این پوشه به هر شركت كننده فرستاده میشود. بنابراین این پوشه باید به اشتراك گذاشته شود و توسط تمام شركت كنندگان قابل دستیابی باشد. (برگه Advanced برای Presentation هایی برای مخاطبان زیاد یعنی بیشتر از 10 بیننده به كار میرود.).
روی Start كلیك كنید
وقتی كه آماده شدید Presentation خود را پخش كنید روی Start كلیك كنید. اگر بخواهید تصویر یا صوت زنده اضافه كنید به شما امكان داده میشود تا تنظیمات خود را امتحان كنید. بعد از این امتحان كردن، دوباره روی Start كلیك كنید تا Presentation شروع شود. در این لحظه، بینندگان باید دعوتنامه شما را دریافت كرده باشند (در قسمت «توجه» به نكتهای در این زمینه مراجعه كنید)، روی لینك پخش شما كلیك كرده باشند و آماده مشاهده آن در مرورگرهای خود باشند.(تا وقتی كه برای بار دوم روی Start كلیك نكنید، كاربران فقط میتوانند صفحه اصلی را مشاهده كنند و منتظر پخش باشند.).
Presentation را مشاهده كنید
Presentation در مرورگر وب كاربر نمایش داده میشود. تصاویر زنده نیز در سمت چپ نمایش داده میشوند. كسی كه دیر رسیده باشد میتواند روی View Previous Slides كلیك كند تا اسلایدهایی كه از دست داده است را در یك پنجره جداگانه مشاهده كند. كاربران با كلیك كردن روی E-Mail Feedback میتوانند در طی پخش، نظرات خود را از طریق email برای شما ارسال كنند.
*توجه *
خارج از محدوده
اگر Presentation شما تصاویر زنده داشته باشد، تغذیه ویدئوی خود را روی كامپیوتر مشاهده نخواهید كرد. بنابراین بعد از امتحان كردن تصاویر و ویدئو، مراقب باشید كه از دید دوربین خارج نشوید.
فقط دعوت
برای دعوت كردن افراد به پخش زنده، در مرحله 5، قبل از اینكه روی Start كلیك كنید روی Invite Audience كلیك كنید. این دكمه outlook را باز میكند و میتوانید یك پیغام یا دعوتنامه به دیگران بفرستید. این پیغام حاوی آدرس است كه كاربر برای دستیابی به فایلها باید از آن استفاده كند بنابراین حتی اگر در آخرین لحظه باشد، باید از این دكمه برای دعوت كردن استفاده كنید.
اگر بیشتر از 10 نفر در آن واحد شركت نكنند، فقط به یك پوشه مشترك در شبكه، اینترنت یا اینترانت برای پخش كردن Presentation نیاز دارید. برای مخاطبان بیشتر به یك Windows Media Server نیاز خواهید داشت.