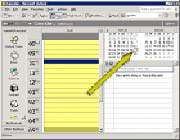چگونه یك قرار ملاقات را زمانبندی كنیم
از قابلیت Calendar برای بررسی قرار ملاقاتها، رویدادها و موارد مشابه دیگر استفاده میشود. وقتی كه پوشه Calendar را باز میكنید، outlook ، زمانبندی روزانه شما را به همراه یك Date Navigator و یك نسخه كوچك از Taskpad در ناحیه قرار ملاقات نمایش میدهد. (اگر اینطور نیست، میتوانید با كلیك كردن روی دكمه 1 Day، به این دید سوئیچ كنید.). براحتی میتوانید قرار ملاقاتهایی را به تقویم خود اضافه كنید و زنگهای یادآوری را تنظیم كنید تا قرار ملاقاتهای مهم را به شما اطلاع دهد. برای باز كردن Calender ، روی آیكون Calendar در Outlook Bar كلیك كنید.
انتخاب یك تاریخ
در Date Navigator ، ماه و تاریخ قرار ملاقات را انتخاب كنید. وقتی كه روی یك تاریخ كلیك میكنید، ناحیه قرار ملاقات، آن تاریخ را نشان میدهد. توجه كنید كه همیشه تاریخ جاری با یك نوار قرمز رنگ در Date Navigator متمایز میشود.
انتخاب زمان
در ناحیه قرار ملاقات، روی زمانی كه میخواهید قرار ملاقات را زمانبندی كنید دابل كلیك كنید، تا پنجره appointment باز شود.
فرم را پر كنید
پنجره Appointment در واقع یك فرم است كه میتوانید از آن برای وارد كردن اطلاعات قرار ملاقات استفاده كنید. كادرهای subject و Location را پر كنید. برای مثال، اسم شخصی كه با او قرار ملاقات دارید و محل قرار را تایپ كنید. داخل این كادرها كلیك كنید یا از كلید Tab برای حركت از یك فیلد به فیلد دیگر استفاده كنید.
اطلاعات قرار ملاقات را وارد كنید
از لیستهای Start time و End time برای تنظیم یا تغییر تاریخ و زمان قرار ملاقات استفاده كنید. بصورت پیش فرض، Outlook، قرار ملاقاتها را به اندازه 30 دقیقه افزایش میدهد ولی به آسانی میتوانید افزایش زمان طولانیتری را تنظیم كنید.
به یادآوری نیاز دارید؟
اگر میخواهید كه Outlook با یك كادر پیغام و یك بوق، یك قرار ملاقات را به شما یادآوری كند، گزینه Reminder را انتخاب كنید (برای اینكه صدای بوق شنیده شود ، outlook باید در حال اجرا باشد ولی میتواند minimized باشد.). مشخص كنید كه چند وقت قبل از قرار میخواهید به شما یادآوری شود.
ذخیره سازی كنید و پنجره را ببندید
برای كمك به سازماندهی قرارها، میتوانید از لیست Label، یك رنگ برای متمایز كردن قرار انتخاب كنید. در كادر متنی بزرگ، یادداشتهای خود در مورد قرار را تایپ كنید.برای بستن فرم و برگشتن به Calendar، روی دكمهClose Save and در نوار ابزار پنجره Appointment كلیك كنید. توجه كنید كه هر روزی كه در آن یك قرار جلسه یا یك رویداد وجود دارد، در Date Navigator بصورت پررنگ درمیآید.
* توجه *
پنهان كردن زمان
اگر از outlook در یك شبكه استفاده میكنید، از لیست show time as روی فرمAppointment استفاده كنید تا مشخص كنید كه دیگران چگونه قرار ملاقاتهای شما را روی تقویم ببینند. اگر نمیخواهید كه دیگران، جزئیات قرار ملاقات شما را مشاهده كنند، گزینه Private را انتخاب كنید(دیگران میتوانند ببینند كه قرار ملاقات دارید ولی نمیتوانند ببینند كه این قرار ملاقات چیست.)
برقراری تماس
برای برقراری تماس با یك نفر در لیست contacts ، اسم آن شخص را به روی آیكون Calendar از outlook Bar بكشید تا یك پنجره Appointment باز شود. با كلیك كردن روی دكمه Contact در پنحره Appointment و انتخاب یك اسم، نیز میتوانید یك شخص را به یك قرار ملاقات مرتبط كنید. بعداً برای بازكردن اطلاعات یك شخص، روی اسم آن در پنجره Appointment دابل كلیك كنید.