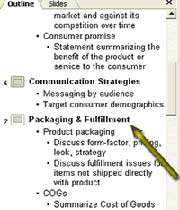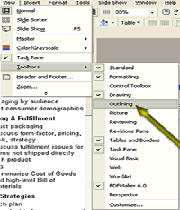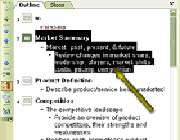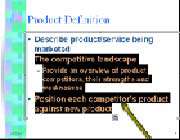چگونه متن اسلاید را اضافه و ویرایش كنیم
بعد از اینكه یك Presentation را شروع كردید، میتوانید كه متن آن را وارد كنید، اسلایدها یك یا چند كادر متنی خواهند داشت كه برخی از این كادرها ممكن است متن جانشین داشته باشند. متن جانشین ، متن پیش فرض است كه محتوی و ظاهر كلی اسلاید را شرح میدهد. در دید Normal میتوانید متن را اضافه و ویرایش كنید. این كار عملی به شما نشان میدهد كه چگونه متن را در برگه Outline و مستقیماً روی اسلاید ویرایش كنید. برای اینكه بیشتر در مورد اضافه كردن كادرهای متنی جدید یاد بگیرید به كار عملی 8 «چگونه كادرهای متنی جدید اضافه كنیم» مراجعه كنید.
متن طرح را انتخاب كنید
برای ویرایش متن در برگه Outline، ابتدا روی شماره اسلایدی كه میخواهید ویرایش كنید كلیك كنید. بعد، متن جانشینی كه میخواهید جایگزین كنید را انتخاب كنید. برای انتخاب متن در Power Point ، به همان روش Word و Excel عمل كنید: در ابتدای متن كلیك كنید، دكمه سمت چپ ماوس را نگه دارید و بكشید تا متن انتخاب شود. ممكن است لازم باشد كه اندازه كادر را تغییر دهید تا كل متن طرح را مشاهده كنید.
متن را در دید Outline وارد كنید
متن جدید را وارد كنید. متن انتخاب شده توسط متنی كه تایپ میكنید جایگزین میشود. از كلید Delete برای حذف كاراكترها به سمت راست استفاده كنید و برای حذف كاراكترها به سمت چپ، از كلید Backspace استفاده كنید.
از نوار ابزار Outlining استفاده كنید
نوار ابزار Outlining در ویرایش سطوح طرح به شما كمك میكند. برای باز كردن این نوار ابزار ، از منوی view ، گزینه Toolbars و بعد گزینه Outlining را انتخاب كنید.
سطوح طرح را تغییر دهید
نوار ابزار Outlining بصورت یك نوار ابزار عمودی در سمت چپ برگه Outline ظاهر میشود. از دكمههای این نوار ابزار برای تغییر دادن سطوح طرح مانند بالا بردن یا پایین بردن سطح، استفاده كنید.
متن اسلاید را انتخاب كنید
همچنین میتوانید متن را مستقیماً روی اسلاید، ویرایش كنید. روی متن مورد نظر كلیك كنید تا دستههای انتخاب، دور كادر متنی را بگیرد.
متن جدید اسلاید را تایپ كنید
متن جانشینی كه میخواهید جایگزین كنید را انتخاب كنید و متن جدید را تایپ كنید. متن جانشین توسط متن جدید جایگزین میشود. از كلید Delete برای حذف كاراكترهای سمت راست نقطه درج و از كلید Backspace برای حذف كاراكترهای سمت چپ استفاده كنید.
*توجه *
اضافه كردن متن زیاد
اگر میخواهید مقدار زیادی متن اضافه كنید، بهتر است كه مستقیماً روی اسلاید كار كنید تا بفهمید كه اسلاید چه زمانی آنقدر شلوغ میشود كه كارآیی خود را از دست میدهد. برای آزاد كردن فضای كاری صفحه، با كلیك روی × ، كادر Tabs را ببندید.
جابجا كردن اسلایدها با استفاده از نوار ابزار Outlining
برای جابجا كردن یك اسلاید در طرح و تغییر دادن ترتیب Presentation ، روی دكمه Move up یا Move Down در نوار ابزار Outline كلیك كنید. برای باز كردن سریع این نوار ابزار، روی نوار ابزار Drawing كلیك راست كنید و گزینه Outlining را انتخاب كنید.بعد متنی كه میخواهید جابجا كنید را انتخاب كنید و برای جابجا كردن متن به سمت بالا، روی دكمه Move up و برای جابجا كردن به سمت پائین، روی دكمه Move Down كلیك كنید.