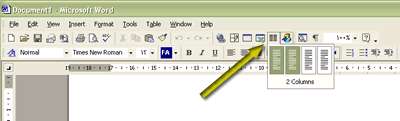چگونه ستون ایجاد كنیم
اگر میخواهیم یك روزنامه خبری یا بروشور ایجاد كنید سعی كنید كه متن را مانند یك روزنامه یا مجله بصورت ستونی درآورید. ستونهای Word، ستونهای روزنامهای هستند، یعنی متن تا انتهای یك ستون ادامه مییابد و بعد در بالای ستون بعد ادامه پیدا میكند، ستونهای روزنامه با ستونهایی كه با Tab و جدول ایجاد میكنید فرق میكند. یعنی متن در ستونهای روزنامه بدون نیاز به تنظیم كردن Tab، از ستون به ستون دیگر نوشته میشود.
متن را انتخاب كنید
اگر میخواهید بخشی از سند شما به صورت متن ستونی در آید، ابتدا باید متنی كه برای تبدیل شدن به ستون، فرمتدهی خواهید كرد را انتخاب كنید. بعد از منوی Format گزینه Columns را انتخاب كنید تا كادر محاورهای Columns باز شود.
انتخاب نوع ستون
در قسمت Presets، روی یك شیوه ستون (مثلاً Two یا Three) كلیك كنید. از گزینههای Width and Spacing برای مشخص كردن اندازه دقیق ستونها و فضای بین آنها استفاده كنید (یا تنظیمات پیش فرض را بپذیرید) قسمت Preview به شما نشان میدهد كه ستونها چگونه خواهند بود.
Apply To
برای اعمال كردن فرمت ستون به یك قسمت مشخص، روی فلش لیست Apply To كلیك كنید و محدودهای كه باید ستونها در آن اعمال شوند را انتخاب كنید. برای مثال، اگر میخواهید كل سند از ستونها استفاده كنند، Whole Document را انتخاب كنید. اگر در مرحله 1 ، متنی كه ستونها باید روی آن اعمال شوند را انتخاب كردهاید، در اینجا لازم نیست كه یكی از گزینههای Apply To را انتخاب كنید.
كادر محاورهای ببندید
روی Ok كلیك كنید تا كادر محاورهای بسته شود و فرمت ستون روی متن اعمال شود.
سریعتر ستون ایجاد كنید
یك راه برای ایجاد ستون، استفاده از دكمه Columns در نوار ابزار Standard است. متنی كه میخواهید ستونی كنید را انتخاب كنید و بعد روی دكمه Columns كلیك كنید و برای انتخاب كردن تعداد ستونهایی كه میخواهید، ماوس را بكشید.
فرمت ستون را مشاهده كنید
وقتی كه دكمه ماوس را رها میكنید، ستونها تعیین میشوند. Word، ستونها را در دید Print Layout (بهترین دید برای مشاهده ستونها در Word) نشان میدهد. در این شكل، دید طوری زوم شده است كه كل صفحه در صفحه نمایش دیده میشود. توجه كنید كه فقط متن انتخاب شده در مرحله 1 در ستون قرار گرفته است.
*توجه*
نمیتوانید چیزی ببینید؟
بهترین دید برای ستون، دید Print Layout است. ستونها را فقط در دید Print Layout یا در پنجره Print Preview میتوان دید. برای تغییر دید روی دكمه دید Print Layout در گوشه سمت چپ و پایین صفحه كلیك كنید.
مشخص كردن پایان ستون
برای مشخص كردن پایان ستون و فرستادن بقیه متن به ستون بعد، روی محلی كه میخواهید ستونی را به پایان برسانید كلیك كنید و C trl + Shift + Enter را بزنید. برای حذف علامت پایان ستون، آن را انتخاب كنید و Delete را بزنید.برای برگرداندن متن ستونی به حالت معمولی (كه در واقع فقط یك ستون است)، آن متن را انتخاب كنید، روی دكمه Columns در نوار ابزار Standard كلیك كنید و ستون تكی را انتخاب كنید.
درج یك خط تقسیم كننده
یكی از گزینههای كادر محاورهای Columns به شما امكان میدهد تا یك خط تقسیم كننده بین ستونها ایجاد كنید كه ستونها را تعریف كند و ظاهر زیبایی ایجاد كند. برای اضافه كردن چنین خطی بین ستونها، گزینه Line Between را انتخاب كنید.