انتقال و كپی دادهها
برای جابجا یا كپی كردن متن از یك محل به محل دیگر از فرمان های Cut، Copy و Paste در Word استفاده میشود. Word، انتخاب كردن كاراكتر، كلمه، جمله، پاراگراف و غیره و انتقال دادن یا كپی كردن آنها به یك محل جدید را آسان كرده است. حتی میتوانید متن را بین فایلها جابجا و كپی كنید. برای جابجایی و كپی كردن متن، میتوانید از روش های مختلف استفاده كنید. میتوانید از گزینه های منو، فرمان های میانبر منو، دكمه های نوار ابزار، میان برهای صفحه كلید و تكنیكهای كشیدن و رها كردن استفاده كنید. هر كسی، روش خود را پیدا میكند. برای جابجا كردن متن، آن را از محل خود Cut كنید و در جای دیگری Paste كنید. برای كپی كردن متن، یك كپی از آن بگیرید و در جای دیگری Paste كنید.
متن را انتخاب كنید
متنی كه می خواهید Cut یا كپی كنید را انتخاب كنید.
استفاده از دكمههای Cut و Copy
یك روش آسان برای Cut و كپی كردن، استفاده از دكمههای نوار ابزار است. برای جابجا كردن متن، روی دكمه Cut در نوار ابزار Standard كلیك كنید. این متن از سند حذف میشود ولی در یك محل ذخیره سازی ویژه در ویندوز بنام كلیپ بورد میماند. برای كپی كردن متن، روی دكمه Copy در نوار ابزار Standard كلیك كنید. وقتی كه متن را كپی میكنید، به نظر میرسد كه چیزی اتفاق نیافتاده است زیرا متن در محل خود باقی میماند ولی یك كپی از آن به كلیپ بورد فرستاده میشود.
محل مكان نما را تغییر دهید
در محلی از سند كه میخواهید متن Cut یا كپی شده را Paste كنید، كلیك كنید. اگر لازم باشد، میتوانید یك سند دیگر را باز كنید یا به سند دیگری كه باز است بروید و متن را در آنجا P aste كنید.
استفاده از دكمه Paste
برای Paste كردن متن، روی دكمه Paste در نوار ابزار Standard كلیك كنید. این متن در نقطه درج در سند، Paste میشود.
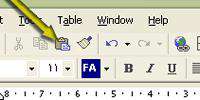
(Smart Tag)برچسب هوشمند
به محض اینكه متن، Paste میشود، یك آیكون Smart Tag ظاهر میشود. روی این آیكون كلیك كنید تا لیستی از گزینههای مربوط به متن Paste شده ظاهر شود. میتوانید روی یكی از این گزینهها كلیك كنید یا Smart Tag را نادیده بگیرید و به كار خود در سند ادامه دهید.
استفاده از روش كشیدن و رها كردن
یك روش آسان دیگر برای جابجا یا كپی كردن متن، كشیدن و رها كردن آن است. برای جابجا كردن متن، روی متن انتخاب شده كلیك كنید، دكمه ماوس را نگه دارید و ماوس را به جایی كه میخواهید متن را Paste كنید بكشید. دكمه ماوس را رها كنید تا متن رها، Paste یا Cut شود. برای كپی كردن بجای cut كردن، در هنگام كشیدن كلید Ctrl را نگه دارید.
*توجه*
میانبرهای صفحه كلیدی
اگر استفاده از صفحه كلید را ترجیح میدهد از این میانبرها استفاده كنید: C trl + X برای Cut، Ctrl +C برای Copy و Ctrl + V برای Paste. این میانبرهای صفحه كلیدی در تمام برنامههای ویندوزی، كار میكند.
استفاده از كلیپ بورد آفیس
آفیس XP یك كلیپ بورد جدید و بهبود یافته دارد كه به شما امكان میدهد تا حداكثر 24 آیتم را كپی كنید و به هر ترتیبی كه میخواهید آنها را Paste كنید. اگر بیش از یك داده را Cut یا كپی كنید، كادر وظیفه Clipboard باز میشود. برای Paste كردن یك آیتم از این كادر، ابتدا در محلی كه میخواهید Paste كنید كلیك كنید و بعد آیتمی كه میخواهید Paste كنید را از لیست آیتمهای كادر وظیفه انتخاب كنید. برای Paste كردن تمام آیتمها، روی دكمه Paste All در كادر وظیفه Clipboard كلیك كنید.برای اینكه كاری كنید كه كادر وظیفه C lipboard باز نشود، روی دكمه Options در قسمت پائین این كادر كلیك كنید و گزینه Show Office Clipboard Automatically را غیر فعال كنید. برای باز كردن مجدد كادر وظیفه Clipboard، كادر وظیفه را باز كنید، روی دكمه Other Task Panes كلیك كنید و Clipboard را انتخاب كنید. برای اینكه درباره استفاده از كادر وظیفه، مطالب بیشتری یاد بگیرید به بخش اول «استفاده از امكانات معمول آفیس» كار عملی 3 « چگونه با كادر وظیفه كار كنیم» مراجعه كنید.






















