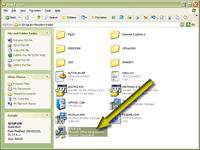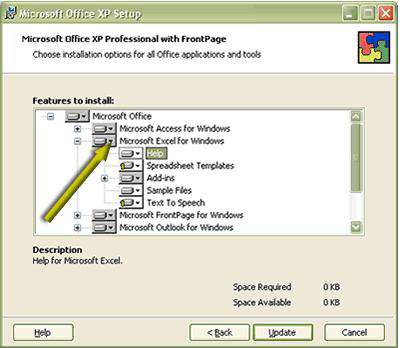چگونه اجزای آفیس را اضافه و حذف كنیم
اگر فقط برخی اجزای آفیس را نصب كنید و بعد تصمیم بگیرید كه اجزای بیشتری اضافه كنید یا اگر از برنامهای استفاده نمیكنید و میخواهید آن را از درایو سخت خود حذف كنید، براحتی میتوانید برنامه Microsoft Office Maintenance Mode را باز كنید و تغییرات لازم را صورت دهید. برای اضافه یا حذف كردن اجزاء، به سی دی آفیس نیاز دارید. قبل از نصب یا حذف اجزای آفیس، تمام برنامههای باز را ببندید.
برنامه نصب (Setup) آفیس را باز كنید
سی دی آفیس را در سی دی رام قرار دهید و روی SETUP.EXE دابل كلیك كنید. اولیه صفحه برنامه Office Setup باز میشود.
یكی از گزینهها را انتخاب كنید
گزینه Add Or Remove Features را انتخاب كنید و بعد روی Next كلیك كنید.
لیست اجزا را مشاهده كنید
صفحه بعد در برنامه Setup، اجزای آفیس را لیست میكند. علامت بعلاوه (+) در كنار اسم اجزا نشان میدهد كه این اجزا، امكانات دیگری هم دارند. علامت منها (ـ) نشان میدهد كه تمام امكانات این اجزا لیست شدهاند. برای مشاهده تمام امكانات یكی از اجزاء، روی علامت بعلاوه كلیك كنید.
یكی از امكانات را اضافه یا حذف كنید
روی فلش كنار یكی از اجزا یا امكانات كلیك كنید تا وضعیت آن را تغییر دهید. برای مثال، برای حذف یكی از اجزا، روی فلش لیست كلیك كنید و گزینه Not Available را انتخاب كنید. برای اضافه كردن یكی از امكاناتی كه نصب نشده است، روی فلش لیست كلیك كنید و گزینه Run From My Computer را انتخاب كنید.
به روز كردن اجزا
امكاناتی كه میخواهید اضافه یا حذف كنید را انتخاب كنید یا از حالت انتخاب درآورید. وقتی كارتان به پایان رسید، روی دكمه Update كلیك كنید.
عمل به روز رسانی را تأئید كنید
وقتی كه برنامه Setup، نصب یا حذف یكی از امكانات را به پایان میرساند، یك كادر تأئید باز میشود و به شما اطلاع میدهد كه این عمل به پایان رسیده است. روی Ok كلیك كنید.
*توجه*
گزینههای دیگر
علاوه بر اضافه و حذف كردن اجزا، همچنین میتوانید تمام برنامههای آفیس را اصلاح یا بصورت كامل حذف كنید. گزینه Repair Office در صفحه اول برنامه Setup را انتخاب كنید (به مرحله 2 مراجعه كنید) تا روند نصب را تكرار كنید و فایلهایی كه موجود نباشند را برگردانید. برای Unistall كردن تمام برنامههای آفیس از كامپیوتر، از گزینه Office Unistall استفاده كنید.