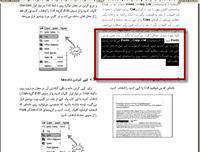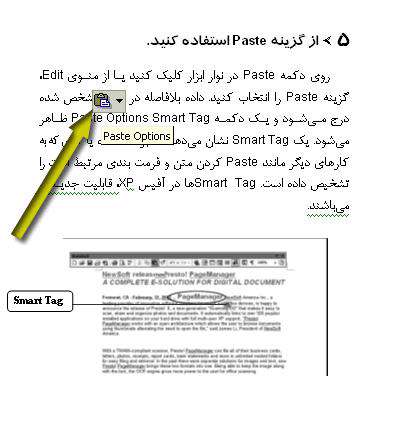چگونه دادهها را Cut، كپی و Paste كنیم
آسانترین راه برای به اشتراك گذاشتن دادهها بین برنامهها، استفاده از فرمانهای Cut، Copy و Paste است كه در تمام برنامههای آفیس وجود دارند. از فرمان Cut برای انتقال دادهها از یك قسمت از سند به قسمت دیگر یا از یك برنامه به برنامه دیگر استفاده میشود. از فرمان Copy برای كپی كردن دادهها و قراردادن آن در یك قسمت دیگر از سند یا در یك فایل دیگر استفاده میشود. وقتی كه دادهها را Cut یا كپی میكنید، در Clipboard ویندوز (یك ناحیه ذخیره سازی موقتی) قرار میگیرد تا اینكه در یك محل جدید، Paste شود. از فرمانهای Cut، Copy و Paste میتوانید برای انتقال یا كپی كردن متن، تصاویر، فرمول یا هر نوع دادهای كه در فایل قرار میدهید استفاده كنید. همچنین از این فرمانها میتوانید برای به اشتراك گذاشتن دادهها بین برنامههای غیر مایكروسافتی استفاده كنید.
انتخاب كردن دادهها
دادهای كه میخواهید Cut یا كپی كنید را انتخاب كنید.
Cut كردن دادهها
برای انتقال دادن دادهها (یعنی برای حذف كردن آن از محل فعلی و درج كردن در محل دیگر) روی دكمه Cut در نوار ابزار Standard كلیك كنید یا از منوی Edit، گزینه Cut را انتخاب كنید. این كار، داده را از محل فعلی حذف میكند و در كلیپ بورد ویندوز قرار میدهد.
كپی كردن دادهها
برای كپی كردن داده و باقی گذاشتن آن در محل جاری، روی دكمه Copy در نوار ابزار كلیك كنید یا از منوی Edit، گزینه Copy را انتخاب كنید. با این كار، یك كپی از داده در كلیپ بورد ویندوز قرار میگیرد. توجه داشته باشید كه همچنین میتوانید روی دادهای كه انتخاب كردهاید كلیك راست كنید و گزینههای Cut، Copy و Paste را از منوی حاصله انتخاب كنید.
یك قسمت برای Cut یا كپی كردن در آن، انتخاب كنید
اگر میخواهید دادهها را جابجا یا كپی كنید، باید مكان نما را در محلی قرار دهید كه میخواهید دادهها را درج كنید. اگر میخواهید دادهها را به فایل دیگری Cut یا كپی كنید، ابتدا آن فایل را باز كنید و بعد روی محلی كه میخواهید داده را Paste كنید كلیك كنید.
از گزینه Paste استفاده كنید
روی دكمه Paste در نوار ابزار كلیك كنید یا از منوی Edit، گزینه Paste را انتخاب كنید. داده بلافاصله در محل مشخص شده درج میشود و یك دكمه Paste Options Smart Tag ظاهر میشود. یك Smart Tag نشان میدهد كه برنامه، داده یا كاری كه به كارهای دیگر مانند Paste كردن متن و فرمت بندی مرتبط است را تشخیص داده است. Smart Tagها در آفیس XP، قابلیت جدیدی میباشند.
Smart Tag را مشاهده كنید
روی Smart Tag كلیك كنید تا یك لیست كشوئی از گزینههای مرتبط را مشاهده كنید. بسته به نوع دادهای كه Paste میكنید، Smart Tag، گزینههای متفاوتی را نمایش میدهد. برای انتخاب كردن یك گزینه از لیست، فقط كافی است روی گزینهای كه میخواهید در مورد داده Paste شده بكار برید كلیك كنید.
*توجه*
استفاده از كلیپ بورد آفیس
اگر بیش از یك داده را Cut یا كپی كنید، كادر وظیفه Office Clipboard باز میشود. این كلیپ بورد، حداكثر 24 آیتم را نگه میدارد. برای Paste كردن یك آیتم از كادر وظیفه Clipboard، ابتدا مكان نما را در محلی از سند كه میخواهید Paste كنید قرار دهید. برای Paste كردن تمام آیتمها، روی دكمه Paste All در كادر Clipboard كلیك كنید.
یا میتوانید روی آیتمی كه میخواهید Paste كنید كلیك كنید. برای اینكه كادر وظیفه Clipboard ظاهر نشود، روی دكمه Options در پائین كادر وظیفه كلیك كنید و گزینه Show Office Clipboard Automatically را از حالت انتخاب درآورید.
كشیدن و رها كردن
برای انتقال یا كپی كردن داده، همچنین میتوانید آن را بكشید و رها كنید. برای منتقل كردن یك داده، آن را از یك قسمت به قسمت دیگر بكشید و دكمه ماوس را رها كنید. برای كپی كردن با روش كشیدن و رها كردن، درحال كشیدن، كلید Ctrl را نگه دارید.