آموزش ریکاوری اطلاعات حذف شده با EaseUS Data Recovery
این روز ها که اکثر چیز های مهم زندگیمان از جنس فایل های دیجیتالی است، اهمیت این داده های صفر و یکی از هر زمانی بیشتر شده، اما نگهداری این گونه فایل ها هم دشواری های خاص خودش را دارد. حتما برای شما هم اتفاق افتاده که سهواً (یا عمداً!) فایلی را از رایانه شخصی خود حذف و بعد از مدتی دوباره به آن نیاز پیدا کرده اید. در این مواقع است که شرکت EaseUS به کمک شما خواهد آمد.
بازدید :
زمان تقریبی مطالعه :
تاریخ : يکشنبه 1398/06/24 ساعت 16:23
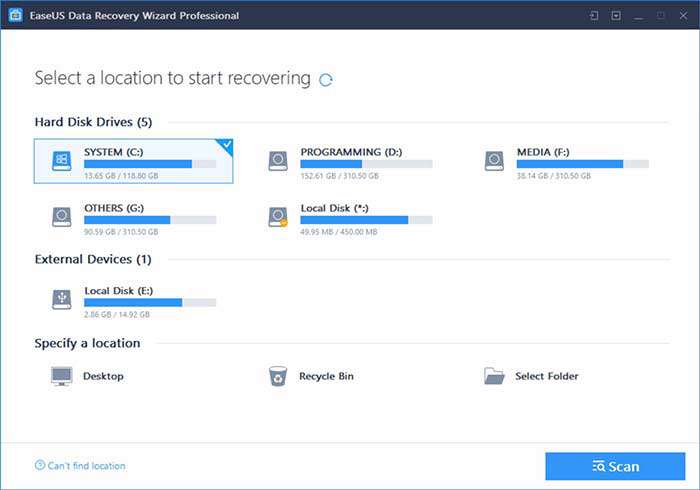
آموزش نصب و بازیابی اطلاعات
اولین قدم برای دستیابی به قدرت پردازشی این نرم افزار، دانلود و نصب آن از وبسایت رسمی این شرکت است. بعد از نصب، میتوانید برنامه را راه اندازی کنید و با صفحه اصلی EaseUS Data Recovery روبرو شوید.همانطور که از تصویر بالا مشهود است، توسعه دهندگان این نرم افزار سعی کرده اند رابط کاربری محصول خود را به ساده ترین شکل ممکن طراحی کنند. اولین بخش این نرم افزار، “Hard Disk Drives” است که شامل درایو های داخلی رایانه میشود. دومین بخش، “External Devices” نام دارد، که مختص فلش مموری ها یا حافظه های جانبی متصل شده به رایانه است. آخرین بخش نیز دوباره به سه بخش “Desktop”، “Recycle Bin” و “Select Folder” تقسیم شده که برای دسترسی آسان تر به بخش های مختلف رایانه است. شرکت EaseUS مدعی است که با استفاده از این نرم افزار تنها میتوان در سه مرحله، همه فایل های حذف شده خود را ریکاوری کرد. بنابراین، ما هم صحت این ادعا را امتحان خواهیم کرد.
اولین قدم برای ریکاوری داده ها، انتخاب فولدر یا درایوی است که فایل از آن حذف شده. به عنوان تست، از بخش “Select Folder” فولدری که چندین فایل از آن حذف کرده ایم را انتخاب میکنیم و بعد روی دکمه آبی رنگ “Scan” کلیک میکنیم (مرحله اول).
نرم افزار EaseUS ابتدا فولدری که مشخص شده را اسکن میکند و بعد از اتمام فولدر، به سراغ کل درایو میرود. اسکن فولدر مشخص شده برای ما کافی است، بنابراین روی آیکون مربع پایین صفحه کلیک میکنیم و فرآیند اسکن را متوقف میکنیم.
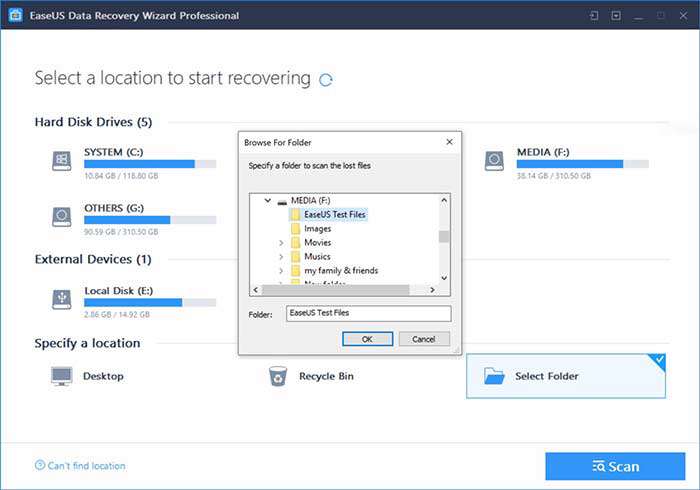
بعد از توقف فرآیند اسکن، فولدر های اسکن شده به نمایش در می آیند که اولین آن ها، همان فولدری است که انتخاب کرده بودیم. اگر این فولدر را باز کنیم، فایل هایی را مشاهده خواهیم کرد که پاک شده اند. حالا میتوان به راحتی هر کدام از فایل هایی که نیاز داریم را انتخاب و در آخر دکمه “Recover” را انتخاب کنیم.
وقتی دکمه “Recover” را زدیم، پنجره ای باز خواهد شد. در این پنجره باید محل ذخیره فایل های بازیابی شده را انتخاب کنیم. توجه داشته باشید که محل ذخیره فایل ها نباید در همان درایوی باشد که از آن حذف کرده بودیم. بعد از انتخاب محل مناسب، دکمه “OK” را کلیک میکنیم و منتظر میمانیم تا نرم افزار فرآیند بازیابی را تکمیل کند (مرحله دوم).
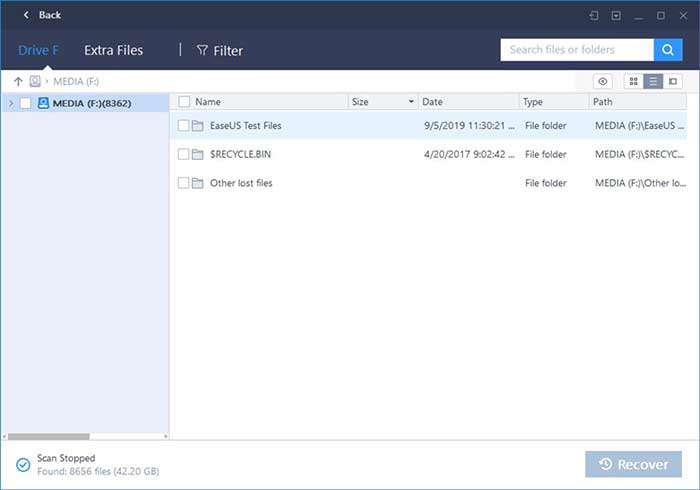
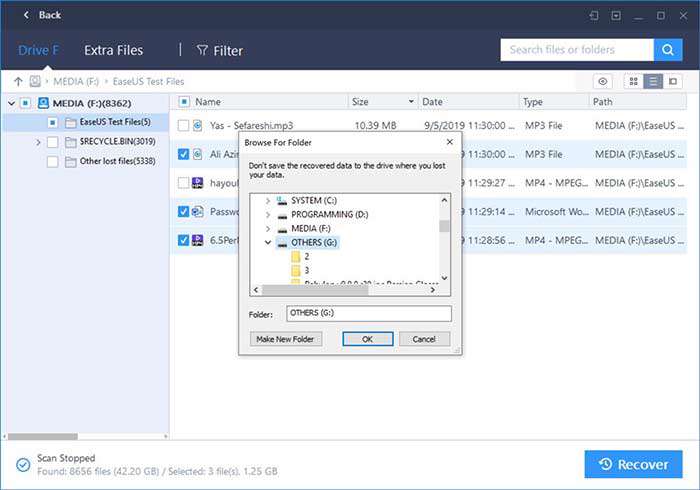
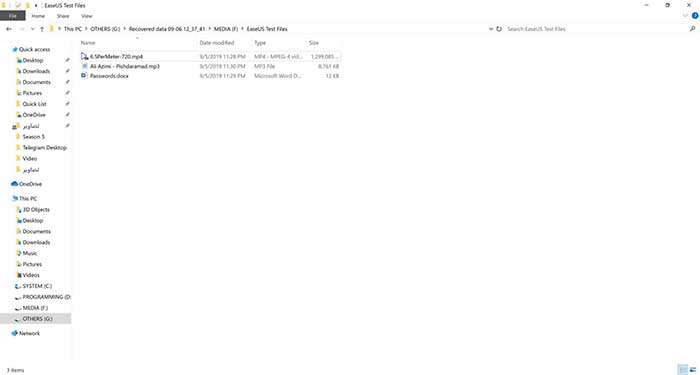
شرکت EaseUS برای کاربرانی که به تازگی به جمع کاربران 72 میلیونی این نرم افزار پیوسته اند، امکان بازیابی 2 گیگابایت فایل به صورت رایگان را مهیا کرده است. بعد از مصرف این حجم و نیاز دوباره به این نرم افزار قدرتمند، میتوانید نسبت به خرید نسخه حرفه ای Easeus Data Recovery اقدام کنید.
اگر قصد داریم از تمام امکانات حرفه ای این نرم افزار قدرتمند بهره مند شوید، خبر خوشی برایتان داریم. شرکت EaseUS برای کسانی که قصد پیوستن به جمع 72 میلیونی کاربران این نرم افزار دارند، تخفیفی 50 درصدی تدارک دیده که از این لینک قابل استفاده است.

















