
با این ترفند ها در اکسل سریع شوید
در این مطلب به شما ترفند هایی ارائه می شود که سرعت کار با برنامه اکسل را برایتان بسیار بالا می برد.

مایکروسافت اکسل یکی از قوی ترین و ویژه ترین ابزار برای کار با صفحات گسترده و جداول بحساب می آید. چه در خانه و چه در محل کار، اکسل ویژگی هایی دارد که اوامر ساده و دشوار شما را به راحتی انجام می دهد.
در این مطلب به بررسی 6 راه می پردازیم که به کمک آنها میتوان در میان کتاب کار ها، صفحه گسترده ها و وظایف مربوطه به سرعت پرواز کنید.
قالب های پیش فرض
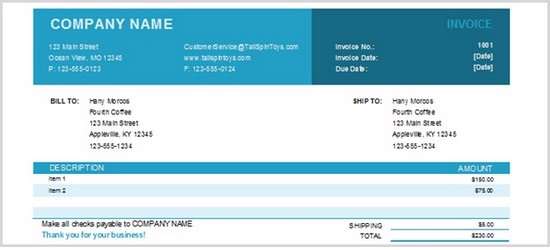
یکی از بهترین تسریع کنندگان برای هر کاری، استفاده از قالب ها می باشد. در مایکروسافت ورد از این قالب ها برای نامه های خبری و گزارشات استفاده می شود. در اکسل نیز قالب ها مفید هستند. برای خط زمان پروژه ها، تقویم ها، بودجه ها و غیره، قالب های از پیش ساخته شده ای وجود دارند که باعث صرفه جویی در زمان می شوند.
بدست آوردن این قالب ها به همان میزان آسان است که استفاده کردن آنها. وبسایت رسمی مایکروسافت مجموعه ای گسترده از قالب ها را برای هریک از موارد فوق ارائه می دهد. وبسایت Vertex42 نیز موارد زیبایی برای زمانبندی ها، بودجه ها، جدول وظایف و صفحه تعادل را در اختیار کاربران قرار میدهد. یکی دیگر از منابع، وبسایت Spreadsheet 123 می باشد که به فاکتور ها، فهرست ها و صفحات ثبت نام می پردازد.
ثابت نگه داشتن ردیف ها و ستون ها
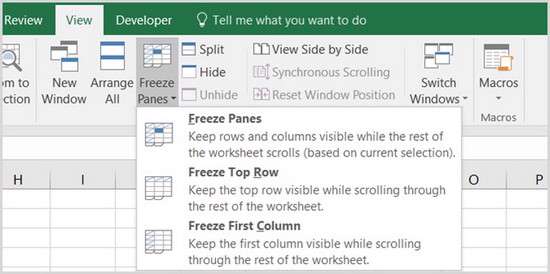
اگر شما صفحه گسترده ای بلند بالا تعداد بسیار زیادی داده در اختیار دارید، برای دیدن تمامی اطلاعات به اسکرول کردن و پایین و بالا بردن صفحات بسیار احتیاج خواهید داشت؛ و این یعنی ممکن است گاهی سرتیتر ها و سرفصل های هر ستون را فراموش کنید، و مجبور شوید مجدد به بالا برگردید و آنها را ببینید. در اینصورت اگر این ردیف ها را ثابت یا فریز کنید، برای همیشه در بالای کادر برنامه باقی میمانند.
برای این کار:
- به تب View رفته و گزینه Freeze Panes را از روی روبان انتخاب کنید.
- در ستون پدید آمده، Freeze Top Row یا Freez Top Column را بسته به نیاز خود انتخاب کنید.
اکنون با بالا یا پایین بردن اسکرول، و یا چپ و راست بردن آن، خواهید دید که هِدِر ها در بالای صفحه ثابت می مانند. برای لغو ثبات آنها، مجدد به همین مسیر باز گردید و گزینه Unfreeze Panes را انتخاب کنید.
نکته: برحسب ورژن برنامه اکسل، این روند ممکن است متفاوت باشد، سلول هایی را که میخواهید ثابت کنید را ابتدا انتخاب کنید و سپس روی Freeze Panes کلیک کنید.
ساز و کار تامین داده خودکار
این ساز و کار زمان بسیار زیادی را برای شما صرفه جویی می کند. هرگاه بخواهید داده ی سلول های ممتد را بر اساس ترتیب خاصی بطور خودکار پُر کنید، این شیوه برای شما کاربردی خواهد بود. ابتدایی ترین حالت این ساز و کار، ایجاد سری اعداد است. بدین صورت که شما عدد 1 را در یک سلول، و عدد 2 را در سلول پایینی وارد می کنید، سپس هر دو سلول را انتخاب کرده، نشانگر ماوس را به لبه پایین سمت راست ببرید. در اینصورت نشانگر ماوس به علامت + تغییر می کند. آنگاه لبه را کلیک کرده و به تعداد سلول های مورد نیاز به سمت پایین درگ کنید.
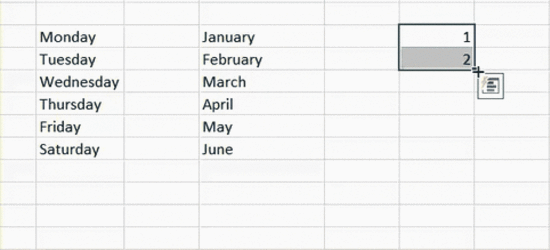
برای استفاده از این قابلیت برای تاریخ، کافیست در یک ردیف یا ستون تاریخ را وارد کنید. بعنوان مثال 12/25/16 را وارد یک سلول کنید. این روش برای روز های هفته و ماه و سال مورد استفاده قرار بگیرد.
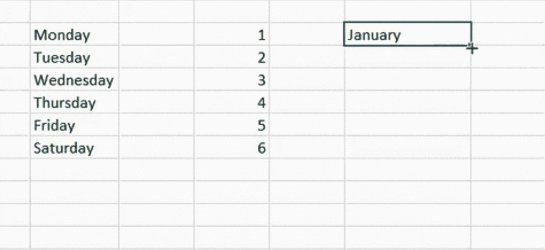
یکی دیگر از این قابلیت ها، این است که تعیین کنید این ساز و کار بصورت افزایشی باشد، و یا داده های یک سلول را صرفا تکرار کند. برای تعیین نوع ساز و کار، وقتی نشانگر ماوس به + تغییر کرد، دبل کلیک کنید و در لیست ظاهر شده گزینه مورد نظر خود را انتخاب نمایید.
تبدیل ردیف به ستون و بالعکس
برای این کار:
- سلول های ستونی را انتخاب کنید. روی سلول های انتخابی کلیک راست کرده و گزینه کپی را انتخاب کنید.
- سلول مورد نظر خود روی سطر را انتخاب کنید.
- روی سلول مقصد کلیک راست کرده و گزینه Paste Special را انتخاب کنید.
- در صفحه ی باز شده روی Transpose کلیک کنید تا در حالت انتخاب قرار بگیرد. اوکی کنید.
اگر شما چند سلول ستونی دارید که احساس می کنید اگر بطور ردیفی بودند بهتر می شد، راهی بسیار آسان برای ایجاد این تغییر برای شما وجود دارد. این راه باعث می شود نیازی نداشته باشید که سطر ها و ستون ها را مجددا بازنویسی کنید.
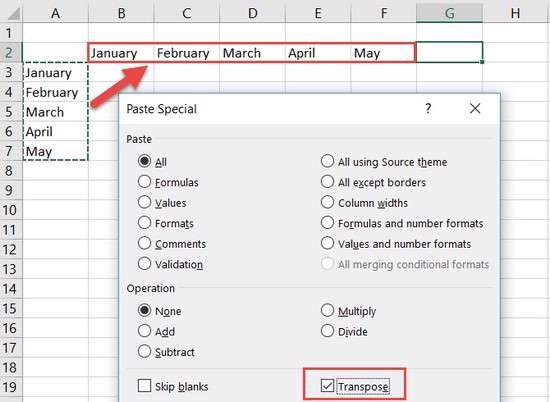
دسترسی به ماشین حساب
برای این کار:
- از قسمت File وارد Option شوید.
- سپس Customize Ribbon یا Quick Access Toolbar را بسته به محل مورد نظر خود انتخاب کنید.
- در Choose commands form گزینه All Commands را انتخاب کنید.
- سپس به پایین اسکرول کنید و Calculator را کلیک کرده و روی Add برای اضافه کردن ماشین حساب به Toolbar کلیک کنید.
گاهی ممکن است شما از یک افزودنی استفاده کنید که به موجب آن یک ماشین حساب به کنار صفحه گسترده شما اضافه می شود. اما شما در عین حال می توانید از ماشین حساب درونی اکسل بهره ببرید. این کار زمانی مفید است که شما قصد انجام محاسبه ای را دارید که در صفحه گسترده شما تنظیم نشده است.
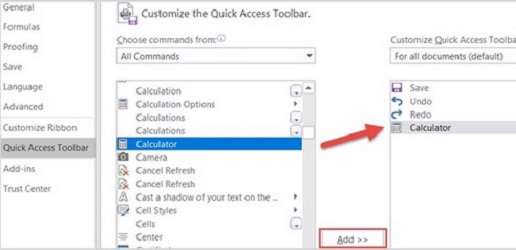
مرتبط کردن به تب ها یا سلول ها
برای این کار:
- سلولی که میخواهید مرتبط کنید را انتخاب کنید.
- روی آن کلیک راست کرده و Hyperlink را انتخاب کنید.
- در پنجره ی باز شده Place in this Document را انتخاب کنید.
- سپس متنی را که میخواهید در سلول مورد نظر نمایش داده شود را وارد کنید. اوکی کنید.
اگر کتاب کار شما شامل صفحه گسترده های زیادی می باشد که اطلاعات و داده ها بصورت رفرنس و مرجع به یکدیگر مربوط شده اند، ایجاد یک ارتباط مستقیم موجب دسترسی سریع تر می شود.
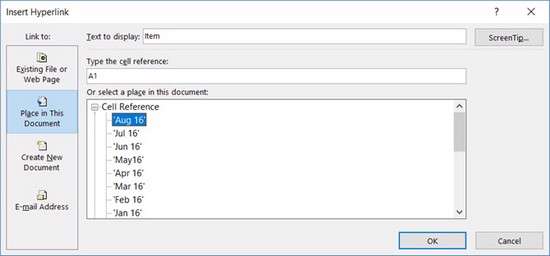
استفاده از کلید های میانبر کیبورد
اگر شما از کاربران مشتاق اکسل هستید، در نتیجه کلید های میانبر به شدت در صرفه جویی در زمان شما بدرد میخورند. با وجود کلید های میانبر بی شماری که وجود دارند، در اینجا به چند میانبر کلیدی اشاره می کنیم.
| F4 یا Fn+F4 | برای تکرار آخرین دستور، شامل تغییر فرمت ها مانند رنگ یا فونت |
| ALT+ H, E, A | برای پاک کردن محتوا، فرمت ها و دیگر اطلاعات ملحق شده به سلول |
| Ctrl+W | برای بستن صفحه گسترده و Ctrl+O برای باز کردن یک صفحه گسترده |
| ;+Ctrl+Shift | برای وارد کردن زمان حاضر |
| :+Ctrl+Shift | برای وارد کردن تاریخ حاضر |
| Shift+ F9 | برای محاسبه صفحه کار فعال |
| Shift+Tab | برای جابجایی سلول قبلی یا آپشن قبلی |
| Ctrl+Home | برای جابجایی ابتدای صفحه گسترده |
| Ctrl+Page Down | برای رفتن به صفحه گسترده ی بعدی در یک کتاب کار |
| Ctrl+Page Up | برای رفتن به صفحه گسترده ی قبلی در یک کتاب کار |
منبع: Makeuseof

















