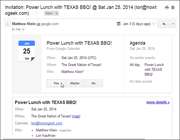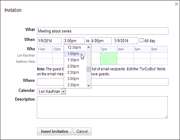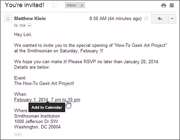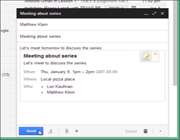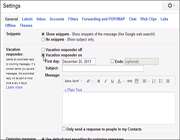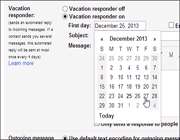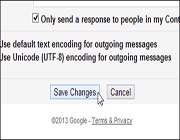دعوتنامهها در جیمیل
ادغام کردن تقویم گوگل در جیمیل این اجازه را به کاربران می دهد تا بتوانند دعوت نامه های خود را بطور مستقیم در جیمیل بدون دسترسی به تقویم گوگل ارسال کنند. شما همچنین می توانید وقایع از پیام های جیمیل را به صورت مستقیم به تقویم گوگل اضافه کنید. همچنین می توانید تنظیماتی را اعمال کنید که در صورت ترک منزل یا شهر خود بعد از بازگشت به ایمیل ها و یا سوالات پاسخ دهید.
یافتن سریع دعوت نامهها و رویدادها در جیمیلتان
دعوت نامه ها در جیمیل به صورت یک آیکون تقویم نمایش داده می شوند که در سمت راست پیام ارسال شده بعد از Subject قرار می گیرد. در صورتی که بخواهید با سرعت پاسخ یک پیام را ارسال کنید بر روی دکمه RSVP که در کنار موضوع پیام قرار دارد کلیک کرده و یکی از گزینه های “Yes”و “Maybe”و “No” را انتخاب کنید.
اگر می خواهید یک دعوت نامه را به صورت مستقیم در یک پیام جیمیل درج کنید بر روی Compose به منظور ایجاد یک پیام جدید کلیک کنید. با این کار به سرعت می توانید برای کسی دعوت نامه ارسال کنید و یا به دوستتان پاسخ دهید.
به هنگام باز شدن پنجره Compose، آدرس گیرنده، موضوع و متن بدنه پیام را وارد کرده و در پایین صفحه بر روی علامت + کلیک کنید. با انجام این کار آیکون های بیشتری را مشاهده خواهید کرد و می توانید بر روی عبارت “Insert invitation” کلیک کنید تا تقویم برای شما ظاهر شود. بر روی جعبه تاریخ کلیک کرده تا زمان مورد نظر خود را تعیین کنید. همچنین می توانید برای قرارداد خود ساعت نیز تعیین کنید. در صورتی که جلسه شما بیش از یک روز طول می کشد می توانید روزها (All day ) و مکان های (Where) آن را نیز مشخص کنید. در نهایت برای درج دعوت نامه بر روی “Insert Invitation” کلیک کنید.
حال در محتویات پیام خود می توانید دعوت نامه را مشاهده کنید. با ارسال ان برای دوستان و یا سایر افراد، آن را به عنوان یک دعوت نامه در صندوق پستی خود دریافت می کنند.
گاهی اوقات ممکن است شما پیامی را دریافت کنید که در قالب یک دعوت نامه باشد. حال اگر این دعوت نامه دارای تاریخ و زمان باشد شما می توانید آن را در تقویم خود درج کنید. جیمیل نیز به این امر واقف بوده و اجازه این کار را به شما می دهد. در صورتی که در دعوت نامه تاریخ و زمان خاصی مشخص شده باشد، گوگل آن را با یک خط نمایش می دهد و با قرار دادن ماوس بر روی آن تبدیل به لینک می شود. حال برای اضافه کردن به تقویم خود بر روی آن کلیک کنید.
گاهی اوقات تاریخ و زمان توسط گوگل سازماندهی نشده اند و باید جزئیات را به صورت دستی اضافه کنید. مثلا ممکن است در دعوت نامه زمان مشخص نشده باشد در این صورت می توانید با استفاده از “add a time” این کار را انجام دهید و Add to Calendar را برگزینید. همچنین می توانید زمان ثبت شده را نیز “Edit in Calendar” کنید.
با استفاده از ویژگی Vacation Response سایرین را آگاه کنید.
ممکن است شما در تعطیلات باشید و بتوانید ایمیل های خود را با استفاده از تلفن همراه بررسی کنید. حال اگر در تعطیلات مایل به انجام چنین کاری نباشید و یا این که بخواهید در دسترس نباشید می بایست فرستنده پیام را با استفاده از هشداری آگاه کنید. جیمیل این امکان را به کاربران خود می دهد تا بتوانند با راه اندازی یک پاسخگوی ایام تعطیلات، پاسخی خودکار برای فرستنده ارسال کنند و به آن ها بگوید که شما در دسترس نیستید و به هنگام بازگشت پاسخ آن ها را خواهید داد.
به منظور راه اندازی این قابلیت بر روی Setting کلیک کرده و در تب General باقی بمانید. به پایین صفحه امده و بخش “Vacation responder” را مشاهده کنید.
به منظور تعیین اولین روز برای ارسال خودکار بر روی کادر “First day” کلیک کرده و تاریخی را از تقویم انتخاب کنید.
در صورتی که از روز بازگشت خود مطلع هستید و می خواهید به صورت خودکار این ویژگی در آن روز پایان یابد در کنار گزینه “Ends” تیک زده و تاریخ مورد نظر را مشخص کنید.
در صورت تمایل می توانید برای پیام خود موضوع و متن انتخاب کنید و با استفاده از فرمت های مختلف آن را تغییر دهید. در صورتی که نخواهید پیام را برای تمامی افراد بفرستیدف می توانید این پیام را به افرادی که در لیست مخاطبین هستند ارسال کنید که برای این کار گزینه “Only send a response to people in my Contacts” را انتخاب کنید. در انتها گزینه Save Changes را انتخاب کنید.
اگر بخواهید Vacation Responder را به صورت دستی خاموش کنید می توانید به همان بخش Setting مراجعه کنید و گزینه “Vacation responder off” را کلیک کنید. توجه داشته باشید اگر بخواهید از طریق موبایل خود تنظیمات مربوط به vacation responder را ببینید می بایست از طریق مرورگر وارد شده و تنظیمات را مشاهده کنید چرا که شما نمی توانید حساب جیمیلتان که بر روی کوشی است را Log out کنید.
فائزه خاموشی
بخش دانش و زندگی تبیان
منابع:
Invitations in Gmail” Lori Kaufman”
howtogeek
How to Add an Invitation to an Email in Gmail