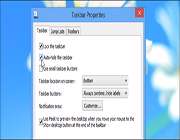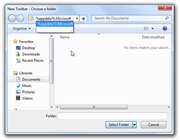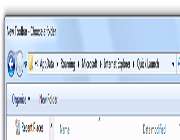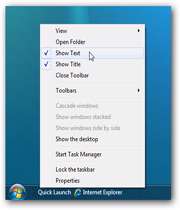اعمال تغییرات بر نوار وظیفه
در ویندوز 8 شما می توانید با نصب برنامه جانبی به منوی استارت کلاسیک بازگردید. در ویندوز 8.1 مایکروسافت به دنبال بازگرداندن دکمه استارت است اما این دکمه را تنها می توانید در صفحه شروع مشاهده کنید.
در نتیجه اگر بخواهید از یک استارت منوی دسکتاپ سنتی استفاده کنید می بایست برنامه جانبی دیگری نصب کنید.
در صورتی که از ویندوز 8.1 استفاده می کنید و می خواهید دکمه استارت را برداشته و از فضای بیشتر Taskbar استفاده کنید می توانید از ابزاری همچون StartIsGone استفاده کنید چرا که مایکروسافت برای غیر فعال کردن منوی استارت گزینه ای ارائه نداده است.
لبهای از صفحه نمایش را انتخاب کنید
Taskbar به طور پیش فرض در پایین صفحه نمایش قرار دارد. شما می توانید صفحه نمایش را در گوشه های بالا، چپ و راست قرار دهید. قرار دادن Taskbar در سمت چپ صفحه نمایش بیشتر برای لپ تاپ های مدرن مورد استفاده است که اغلب از فضای افقی صفحه نمایش استفاده می کنند تا فضای عمودی.
برای این کار، بر روی Taskbar کلیک راست کرده و گزینه Lock the taskbar را انتخاب کنید تا Taskbar از قفل خارج شود سپس آن را به لبه مورد نظر خود منتقل کنید. بعد از این کار Lock the taskbar را دوباره انتخاب کنید.
راه دوم برای جابه جایی Taskbar آن است که بر روی آن کلیک راست کرده و گزینه Properties را انتخاب کنید، سپس از قسمت select a location from the Taskbar، لبه مورد نظر خود را انتخاب کنید.
پنهان شدن خودکار
هر بار که سیستم خود را روشن می کنید Taskbar را می بینید. شما می توانید Taskbar را به گونه ای تنظیم کنید که همواره پنهان باشد و تنها زمانی ظاهر شود که ماوس خود را به سمت پایین صفحه نمایش ببرید. این امر به شما کمک خواهد کرد که از فضای صفحه نمایش خود به خوبی استفاده کنید. همچنین در نوت بوک های قدیمی که وضوح صفحه نمایش پایین است می توان از این ویژگی بهره برد.
برای اجرای این کار بر روی Taskbar کلیک راست کرده و گزینه Properties را برگزینید. گزینه Auto-hide the taskbar را تیک دار کنید.
استفاده از Taskbar سنتی
ویندوز 7 سبک جدیدی از Taskbar را معرفی کرده است که در آن برنامه های راه اندازی شده و سایر برنامه هایی که راه اندازی نشده اند با یکدیگر ادغام می شوند. با این حال شما می توانید از سبک سنتی Taskbar استفاده کنید. استفاده از سبک سنتی زمانی می تواند مفید باشد که از تعداد کمی برنامه استفاده می کنید و یا این که بیشتر از برنامه هایی همچون مرورگرها استفاده می کنید.
برای انتخاب نوع نوار وظیفه با سبک های مختلف بر روی Taskbar کلیک راست کرده و Properties را انتخاب کنید و از قسمت Taskbar buttons گزینه ای را انتخاب کنید.
استفاده از آیکنهای کوچک
علاوه بر سفارشی کردن Taskbar شما می توانید سایز آن را نیز تغییر دهید. آیکون های بزرگ ایده آل برای صفحاتی هستند که وضوح بالایی دارند و آیکون های کوچک برای صفحاتی مناسب هستند که وضوح پایینی را ارئه می دهند مانند نوت بوک های قدیمی.
برای تغییر سایز بر روی Taskbar کلیک راست کرده و Properties را برگزینید سپس گزینه Use small icon را تیک دار کنید.
فعال کردن دسترسی سریع
در ویندوز XP و ویستا منطقه ای به نام quick launch( دسترسی سریع) وجود دارد و این امکان را در اختیار کاربر می گذارد تا بتواند بر روی Taskbar به برخی برنامه های مورد نیازش سریع تر دسترسی داشته باشد. این موضوع در ویندوز 7 چندان کارایی ندارد چرا که اغلب برنامه ها بر روی Taskbar، Pin شده اند. با این حال باز هم می توانید این قابلیت را فعال کنید.
به منظور اضافه کردن دسترسی سریع (quick launch) بر روی ناحیه باز Taskbar کلیک راست کرده و گزینه Toolbars و New Toolbar را انتخاب کنید. برخی مواقع نیاز دارید که Taskbar را Unlock کنید.
در قسمت بعد می بایست آدرسی را در نوار آدرس مکان مورد نظر وارد کنید.
%appdata%\Microsoft\Internet Explorer\Quick Launch
قبل از آن که فولدری را انتخاب کنید مطمئن شوید که در آدرس بار، آدرس کامل را نشان می دهد.
سپس آیکون quick launch را در گوشه سمت راست مشاهده می کنید. به منظور تغییر اندازه و یا باز کردن آن می توانید ماوس خود را بر روی خطوط نقطه چین قرار دهید و آن را بکشید.
این موضوع را فراموش نکنید که برای حرکت دادن Toolbar باید ابتدا آن را Unlock کنید.
Quick launch که به صورت استاندارد از آن استفاده می کنیم دارای متن نیست. برای اضافه کردن متن به آن، بر روی خطوط نقطه چین دار کلیک راست کرده و گزینه های Show Text و Show Title را تیک بزنید.
بعد از آن که از تمامی کارهای انجام شده مطمئن بودید می بایست Lock the taskbar را انتخاب کنید.
ایجاد نوار ابزارها با کلیدهای میانبر
ایجاد این نوار ابزار در ویندوز 8 می تواند مفید باشد چرا که به شما اجازه می دهد تا چیزی شبیه استارت منو ایجاد کنید و به برنامه های اجرایی خود از این طریق دسترسی داشته باشید. همچنین می توانید نوارابزار آدرس ایجاد کنید که آدرس صفحات وب مورد نظر خود را در آن وارد کرده و مستقیم به آن ها دسترسی داشته باشید.
بر روی Taskbar کلیک راست کرده و در قسمت point to Toolbars، Toolbar جدید خود را انتخاب کنید.
پنهان کردن آیکون ساعت
در حالی که به نظر می رسد ساعت یک بخش دائمی از Taskbar است، این طور نیست. در واقع می توان آیکون ساعت را پنهان کرده و فضای آن را در Taskbar به موارد دیگر اختصاص دهید.
به این منظور بر روی آیکون ساعت کلیک راست کرده و گزینه Customize notification icons را انتخاب کنید، در بخش Turn system icons on or off، در قسمت Clock آن را Off کنید.
ایجاد لیست پرش سفارشی
لیست پرش ویژگی است که این امکان را می دهد تا با کلیک راست کردن بر روی یک برنامه که بر روی Taskbar قرار دارد بتوانید به عملکردهای مهم آن دسترسی داشته باشید. به عنوان مثال با کلیک راست بر روی مرورگر کروم می توانید یک پنجره جدید باز کنید و یا این که برخی وب سایت ها را بارها مشاهده کنید.
برخی برنامه ها ممکن است شامل لیست پرش نباشند.
برای ایجاد لیست پرش می بایست از برنامه های جانبی استفاده کنید.
همچنین می توان برای مشاهده همیشگی برخی برنامه ها آن ها را به Taskbar،Pin کرد. بر روی برنامه کلیک راست کرده و گزینه selecting Pin this program to taskbar را انتخاب کنید و یا آن که آن را بر روی Taskbar کشیده و رها کنید.
فائزه خاموشی
بخش دانش و زندگی تبیان
منابع:
You Can Customize Your Windows Taskbar"Chris Hoffman"
howtogeek
Add the Quick Launch Bar to the Taskbar in Windows 7
مطالب مرتبط: