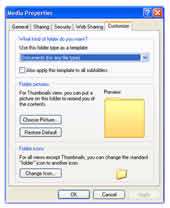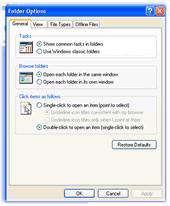بخش دوم - مشکلات فایل ها و پوشه های ویندوز
مشکلات پوشه ها در ویندوز xp
پوشه ها برای نگهداری فایل ها و پوشه های دیگر طراحی شده اند . هدف از پوشه ها همانطور که حدس زدید سازماندهی اطلا عات است. در ویندوز از پوشه ها برا ی نگهداری اطلاعات استفاده می شود. درویندوز xp پوشه هایی بطورپیش فرض در نظر گرفته شده اند که اطلا عات شما را مدیریت می کنند . همچون my document که آن هم د ربردارنده پوشه هایmy music و my pictures می باشد .
بعنوان مثال ویندوز xp می تواند فایل های تصویری را تشخیص داده و برای ذخیره آن فایل در پوشه my pictures به شما یادآوری کند.
هر چند پوشه ها محلی برای مدیریت اطلاعات بوده و استفاده از آنها می تواند کاربا ویندوز را بسیار آسان تر کند اما مشکلاتی نیز دراین بین وجود دارند که در استفاده و ایجاد پوشه ها با آنها مواجه می شوید.
پوشه های من به همان شکلی که مورد نظر من است نیستند
علت:
در ویندوز xp پوشه ها تنظیمات مختلفی برای ویژگی های خود دارند. ممکن است برخی از آنها برای شما جالب باشند و برخی خیر.... اغلب تنظیمات مربوط به روش مشاهده پوشه ها قابل تغییر است و مشکلات مربوط را می توان د رچند قسمت تغییر داد.
راه حل:
برای مشاهده پوشه به شکل مورد نظر از مراحل زیر پیروی کنید:1- در پوشه مورد نظر گزینه view / customize this folder را انتخاب کنید. این عمل زبانه customize مربوط به مشخصات پوشه را با زمی کند.
در صورت تمایل می توانید طرح و الگو را تنها به پوشه های در بردارنده یک نوع فایل خاص اعمال کنید (همانند پوشه های در بردارند و فایل های تصویری ، موسیقی و مشابه آنها). اگر پوشه برای تنها یکسری از اسناد است گزینه documents را انتخاب کنید.
توجه داشته باشید که می توانید با فعال کردن کادر مقابله ای الگو را به زیر پوشه ها نیز اعمال کنید.
2- همچنین می توانید تصویری را در پوشه ای قرار دهید تا محتویات آن را به یاد شما آورد.
درصورتی که مایلید این گزینه را تغییردهید choose picture را انتخابکنید.
سر انجام می توانید آیکون دیگری را برای مشاهده پوشه با کلیک دکمه changelcon انتخاب کنید. در نهایت فقط ok را کلیک کنید.
نکته : توجه داشته باشید که این تغییرات تنها درصورتی اعمال می شود که دروضعیت classicview قرار داشته باشید به عبارت دیگر گزینه start/ control panel را انتخاب کرده ودرپنجره سمت چپ گزینه show to classic view را انتخاب کنید.
3- همچنین می توان شیوه دسترسی به اطلاعات را تغییر داد. Control panal را فعال کرده سپس folderoption را انتخاب کنید. ( که در هر پوشه نیز از طریق گزینه tools folder options در دسترس است). این کادرپنجره folderoptiors را فعال می کند. در زبانه general دقت کنید.
گزینه show common task in folder که ویژگی های tasks را در سمت چپ پنجره فعال می کند.
در بخش p /owse می توانید شیوه باز شدن هر پوشه را به نحوی تعیین کنید که درهمان پنجره قبلی باز شود یا در پنجره جدیدی باز شود. درقسمت click items as follows می توانید از شیوه تک کلیک single – click یا دو بار کلیک dovlde – click استفاده کنید.
4- منوی view را کلیک کنید. در قسمت advanced settings می توانید کادرهای مقابله ای را فعال یا غیر فعال کنید. از جمله می توانید انتخاب کنید تا فایل های یا پوشه های مخفی نشان داده شود یا خیر، پسوندهای فایل ها نشان داده شود یاخیر، contropanel در my computer نشان داده شود یا خیر، فایل های محافظت شود یا فشرده شده ntfs را به رنگ دیگری نشان داده شود یاخیر یا تنظیمات دیگر. می توانید در این لیست هریک از آیتم های آن را فعال یا غیر فعال کنید . در صورتی که معنی تنظیمی را نمی دانید راست کلیک کرده و what s this را انتخاب نمائید. تنظیمات پیش فرضی دراغلب موارد برای کاربران مناسب است پس از اعمال تغییرات ok را کلیک کنید.
نکته : یکی از تنظیماتی که باید آن را غیر فعال کنید گزینه hide extensions of or known filer می باشد. این ویژگی پسوند انتهای فایل را فعال می کند . برای مثال فرض کنید فایل jpeg ای با نام dog دارید. با تنظیمات پیش فرض تنها نام فایل را می بینید، اما اگر آن را غیر فعال کنید فایل بصورت dog. Jpg دیده می شود.
نکته : در صورتی که تعدادی از تنظیمات پیش فرض را تغییر داده اما نظر شما را جلب نکند می توانید با انتخاب دکمه restore dehaults آن را به وضعیت پیش فرض اولیه باز گردانید.