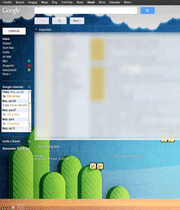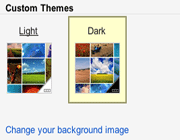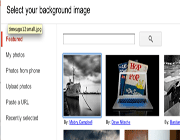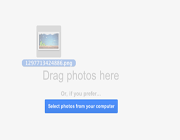آموزش اضافه کردن تصویر زمینه به Gmail
ولی بعضی از اوقات کاربران از پوسته های این سرویس و ظاهر آنها راضی نیستند اما به لطف امکانات Gmail کاربران میتوانند پوسته ها را بنا به سلیقه خود تغییر دهند. در ادامه نحوه تغییر پوسته های سرویس Gmail و اضافه کردن تصاویر دلخواه به آنها را به شما آموزش میدهیم.
استفاده از پوسته سفارشی
برای شروع وارد اکانت Gmail خود شوید. بر روی تصویر چرخ دنده ای که در گوشه بالا سمت راست قرار دارد کلیک کنید. سپس گزینه Themes را بزنید و در منوی باز شده به پایین بیایید تا Option مشاهده کنید.
حالا یکی از دو مورد Dark و یا Light را انتخاب کنید. در این قسمت فرقی ندارد که کدام گزینه را انتخاب کرده اید و هدف ما فقط اضافه کردن تصویر شخصی خود به پوسته میباشد.
با انتخاب گزینه Featured امکانات بیشتری در اختیار شما قرار میگیرد. شما در این قسمت میتوانید یک تصویر از Picasa انتخاب کنید یا تصویری را از روی موبایل خود استفاده کنید. اگر از موارد گفته شده استفاده نمیکنید میتوانید تصویر را از روی رایانه خودتان و یا آدرس اینترنتی آپلود کنید. آپلود تصویر در این سرویس بسیار آسان است و فقط کافیست تصویر خود را به محیط مشخص شده بکشید.(drag&drop)
بعد از این که تصویر خود را انتخاب کردید میتوانید تنظیمات دلخواه خود را اعمال کنید. با تغییر تنظیمات متوجه میشوید که گزینه “روشن” و یا “تاریک” برای شما مناسب است. البته باید به چند نکته زیر در مورد تصویر Gmail دقت کنید.
**در این سرویس تصاویر شما به صورت اتوماتیک نمی چرخند و یا به صورت اسلایدشو نمایش داده نمیشوند.
** تصاویر به طور کامل اندازه صفحه شما نمیشوند و شما باید این کار را قبل از اضافه کردن تصویر انجام دهید. البته اگر ضروری میدانید.
**اگر از یک تصویر عمودی استفاده کنید به خوبی نمایش داده نمیشود مگر اینکه صفحه نمایش شما نیز از نوع عمودی باشد.
** ممکن است این امکان هنوز در اختیار بعضی از کاربران قرار نگرفته باشد ولی به زودی اضافه خواهد شد.
منبع: gooyait