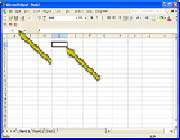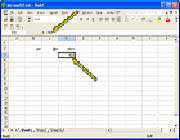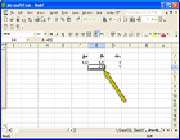چگونه دادهها را در سلول وارد و ویرایش كنیم
وقتی كه Excel را اجرا میكنید یك صفحه كاری خالی باز میشود. بصورت پیش فرض، هر صفحه كاری، سه برگه كاری دارد كه شبیه صفحه گسترده حسابداری است كه به شبكهای از ستونها و سطرها كه با هم سلولها را تشكیل میدهند تقسیم شده است. دادههای برگه در این سلولها وارد میشوند. دادههای معتبرسه دستهاند: Label ها (متن)، مقادیر(اعداد، تاریخ و زمان) یا فرمول (محاسبات). دادههای متنی همیشه در سمت چپ سلول قرار میگیرند و دادههای عددی در سمت راست تراز می شوند مگر اینكه این تراز را تغییر دهید. بسته به نوع دادههایی كه وارد میكنید، Excel میتواند محاسبات مختلفی را انجام دهد. برای اینكه بفهمید چگونه دادهها سازماندهی میشوند برگههای كاری این كارهای عملی را بررسی و مطالعه كنید.
یكی از سلولها را انتخاب كنید
روی سلولی كه میخواهید در آن، داده وارد كنید كلیك كنید. این سلول، سلول فعال میشود و یك خط مرزی متمایز دور آن را میگیرد. عنوان ستون/ سطر مربوطه نیز متمایز میشوند. آدرس سلول (شماره ستون و سطرآن) در كادر Name در سمت چپ نوار فرمول ظاهر میشود.
وارد كردن دادهها در سلول انتخاب شده
متن خود (عدد و یا حروف) را در سلول انتخاب شده تایپ كنید. همچنانكه تایپ میكنید، دادهها در سلول فعال و نوار فرمول ظاهر میشوند. وقتی كه كارتان به پایان رسید، برای حركت به سمت پایین، Enter را بزنید، برای حركت به سلول سمت راست، Tab را بزنید و برای رفتن به جهتهای مختلف، یكی از كلیدهای جهتی را بزنید.
یك لیست چند ستونی وارد كنید
برای وارد كردن یك لیست چند ستونی، از گوشه سمت چپ و بالای لیست شروع كنید. همچنانكه مدخلها را تایپ می كنید، Tab را بزنید تا به سلول سمت راست بروید و دادههای هر سلول در سطر را وارد كنید. بعد از اینكه آخرین مدخل در سطر را وارد كردید، بجای Tab ،Enter را بزنید. سلول فعال به آغاز سطر بعدی می رود. این حركت، Auto Return نامیده می شود.
كپی كردن سلول بالایی
برای كپی كردن سلول بالای سلول فعال، ‘ Ctrl + را بفشارید (Ctrl و آپاستروف را بصورت همزمان بفشارید) و بعد Enter را بزنید.
یك مدخل را بصورت خودكار پر كنید
اگر میخواهید یك مدخل از یكی از سطرهای ستون جاری را تكرار كنید (كه نه تنها در وقت صرفه جویی میكند، بلكه از اشتباهات جلوگیری می كند) چند حرف اول مدخل را تایپ كنید. داده های كه با این حروف مطابقت كند در سلول ظاهر می شود. این قابلیت،Auto Complete نامیده می شود. اگر این مدخل درست است،Enter را بزنید. و اگر این مدخل را نمی خواهید، به تایپ كردن ادامه دهید.
یكی از مدخلهای قبلی را انتخاب كنید
اگر میخواهید مدخلی كه از قبل در یكی از ستونها وجود دارد را تكرار كنید، میتوانید بجای تایپ مجدد آن، آن را از یك لیست انتخاب كنید. روی سلول فعال كلیك راست كنید و Pick From List را انتخاب كنید. لیستی از مدخلهای آن ستون ظاهر میشود. روی مدخلی كه میخواهید كلیك كنید.
*توجه*
ویرایش دادهها
دادهها را میتوانید در سلول یا در نوار فرمول ویرایش كنید. برای ویرایش محتویات سلول بصورت مستقیم، روی آن دابل كلیك كنید. برای ویرایش دادههای سلول در نوار فرمول، روی سلول كلیك كنید و بعد در نوار فرمول كلیك كنید و تغییرات خود را صورت دهید. میتوانید از كلیدهای Backspace و Delete برای حذف دادهها استفاده كنید، روی دادههای موجود تایپ كنید یا دادههای جدید وارد كنید.
داده در سلول جا نمیگیرد؟
اگر دادهای را تایپ كنید كه در سلول جا نمیگیرد، با این فرض كه سلول بعدی خالی باشد، در آن نمایش داده می شود. اگر سلول بعدی حاوی داده باشد، دادهای كه بسیار بزرگ باشد قطع میشود. برای حل این مشكل، پهنای ستون را زیاد كنید. برای كمك به كار عملی8 «چگونه پهنای ستون و طول سطر را تنظیم كنیم» مراجعه كنید.
وارد كردن تاریخ
رای جدا كردن قسمتهای یك تاریخ، از Slash یا علامت منها استفاده كنید مانند 01/21/3 یا 01 -7-10