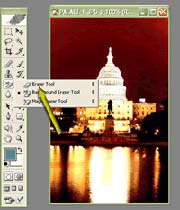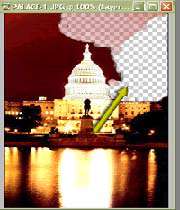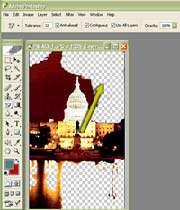نحوه پاك كردن پس زمینه
برای حذف پس زمینه دو روش در فتوشاپ وجود دارد: Magic Eraser و Background Eraser. در این كار عملی نحوه استفاده از هر دو ابزار نشان داده میشود و تفاوت بین آن دو نیز بررسی میشود. Background Eraser در واقع یك محیط را بر مبنای مقادیر پیكسل و بطور انتخابی پاك میكند. توجه داشته باشید كه مقدار پیكسل اولیهای كه در آن كلیك میكنید مبنای كار این ابزار بوده و از پاك كردن سایر مقادیر اجتناب میكند. این مقدار اولیه به عنوان یك نقطه نمونه است زیرا مقدار پیكسل استفاده شده بعنوان یك نمونه، تعیین كننده نحوه فعل و انفعالات پاك كردن تصویر میباشد. برای تعیین اینكه قلم پاك كننده دقیقاً از مقدار تعیین شده استفاده كند یا از محدودهای از مقادیر رنگها، از نوار لغزنده Tolerance استفاده كنید.
انتخاب ابزار Background Eraser
در حالیكه تصویر مورد نظرتان در فتوشاپ باز است ابزار Background Eraser را از جعبه ابزار انتخاب كنید.
محافظت از رنگهای پیش زمینه

امكان محافظت و نگهداری رنگهای مشخصی از تصویر و جلوگیری از حذف شدن آنها وجود دارد. بدین منظور ابزار قطره چكان را انتخاب كرده، سپس رنگی كه قصد محافظت از آن را دارید، انتخاب نمائید و سپس در نوار Options گزینه Protect Foreground Color را فعال كنید.
انتخاب نوع پاك كن
از منوی Limits نوار Options گزینه Find Edges را انتخاب كنید. این گزینه در حالیكه پیكسلهای مجاور را پاك میكند لبههای مشخص را حفظ میكند. گزینههای Contiguous و Discontiguous در این تصویر به خوبی Find Edges كار نمیكنند.
تعیین میزان خطا
همواره برای پاك كردن با مقادیر كم شروع كنید و هنگامیكه لبهها را به خوبی پاك كردید مقادیر آن را افزایش دهید. اگر كنتراست بالایی بین زمینه و اصل موضوع وجود داشته باشد، بهتر است در نوار لغزنده Tolerance مقدار بزرگتری را انتخاب كنید. اما در صورتی كه زمینه و موضوع اصلی تصویر از كنتراست تقریباً یكسانی برخوردار هستند از مقادیر كم Tolerance استفاده كنید و سعی كنید تا با چند بار كلیك كردن آن قسمت را پاك كنید و ترجیحاً از اندازه قلم كوچكتری نیز استفاده كنید.هر تصویر ویژگی منحصر بفردی دارد و باید سعی كنید تا تنظیمات درستی را برای آن پیدا كنید. برای تعیین مقدار Tolerance نوار لغزنده آن را در نوار Options جابجا كنید.
تعیین گزینه نمونه
فلش جهتدار بعد از منوی كشویی Sampling را كلیك كرده و سپس Continuous، Once یا Background Swatch را انتخاب كنید. گزینه Once تنها پیكسلهایی را انتخاب میكند كه هنگام اولین كلیك پاك كن در تصویر خوانده میشوند و اگر به كشیدن پاك كن روی تصویر ادامه دهید تنها مقدار پیكسل اولیه پاك میشود. گزینه Continuous بطور مداوم نمونهها را انتخاب میكند و به شما امكان پاك كردن محیطهای زمینه مجاور رنگهای مختلف را میدهد. گزینه Background Swatch نیز تنها رنگ فعال در نمونه رنگ پس زمینه جعبه ابزار را پاك میكند. از طریق این گزینه میتوانید رنگ پس زمینه را انتخاب كرده و فقط مقادیر متناسب با آن را پاك كنید.
پاك كردن پس زمینه
نمایشگر ماوس را داخل پنجره تصویر جابجا كرده و در حالیكه در تصویر كلیك میكنید آن را بر روی پس زمینه بكشید. پاك شدن دقیق زمینه به گزینه انتخابی شما در مرحله قبلی بستگی دارد.
در این قسمت به جای استفاده از ابزار Background Eraser از ابزار Magic Eraser برای پاك كردن زمینه تصویر قبلی استفاده میكنیم. Magic Erase محیطهای یكسان زمینه را با یك كلیك حذف میكند، درست به همان صورتی كه از ابزار Magic Wand برای انتخاب یك محیط استفاده میشود. هنگام كلیك در تصویر، ابزار Magic Eraser مقادیر پیكسلهای كلیك شده را محاسبه كرده و به راحتی تمامی این پیكسلها را پاك میكند. برای مثال، اگر محیطی وسیع و یكدست داشته باشید، با یك كلیك تمام محیط مربوطه پاك میشود.
در مراحل بعدی از نوار لغزنده Tolerance موجود در نوار Options برای تعیین چگونگی انتخاب یك محدوده برای پاك كردن استفاده میكنیم. افزایش مقدار Tolerance سبب حذف تمام محیطهای دارای مقادیر پیكسلی مشابه با نقطة اولیه میشود. برای كاهش محدودة رنگهای مشابه با رنگ نقطة اولیه، مقدار Tolerance را كاهش دهید. برای حذف بیشتر مقادیر پیكسلی كوچك نیز این مقدار را كاهش دهید.
انتخاب ابزار Magic Eraser
Eraser Magic را میتوانید از جعبه ابزار فتوشاپ انتخاب كنید. بدین منظور بر روی ابزار پاك كن كلیك كرده و آن را پائین
نگه دارید تا منوی كشویی نمایان شود. سپس گزینه Magic Eraser را انتخاب كنید.
انتخاب گزینه Anti-Aliased

در نوار Options گزینة Anti-Aliased را برای ایجاد یك لبه پاك شده نرم انتخاب كنید. برای اینكه ابزار پاككن بطور همزمان روی تمام لایههای نمایان (Visible) اعمال شود، گزینة Use All Layers را انتخاب كنید. در صورت انتخاب گزینة Contiguous، فقط پیكسلهایی كه در یك منطقه و مجاور هم هستند پاك میشوند و اگر این گزینه غیرفعال باشد، پیكسلهای مشابه در كل تصویر و در نواحی جدا از هم پاك میشوند.
پاك كردن تصویر
برای پاك كردن یك محدوده از پیكسلها در پنجره Edit\Undo تصویر كلیك كنید. اگر نتیجه برای شما مطلوب نبود گزینه را انتخاب كرده و تنظیمات Tolerance را تغییر دهید و مجدداً سعی كنیم. برای حذف محیط مورد نظر به كلیك كردن ادامه دهید.
* توجه *
جابجایی بین ابزارها
برای جابجایی سریع بین ابزارهای Eraser ، Magic Eraser و Background Eraser از تركیب كلیدهای Shift + E استفاده كنید.
محافظت از رنگهای پس زمینه
هنگام استفاده از ابزار Background Eraser از جعبه ابزار قطره چكان را انتخاب كرده و رنگ نمونه را در تصویر انتخاب كنید و آن را بعنوان رنگ فعال پیش زمینه انتخاب كنید. سپس گزینة Protect Foreground Color را در نوار Options مربوط به Background Eraser انتخاب كنید. در این هنگام كه از Background Eraser در تصویر استفاده میكنید، پیكسلهایی كه با پیشزمینة نوار ابزار یكسان هستند، پاك نمیشوند. همچنین به خاطر داشته باشید كه نوار لغزنده Tolerance را برای ایجاد لبههای دقیق تنظیم كنید.