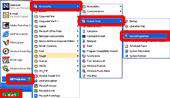برنامهDisk defragmenter (بهینه سازی فضای دیسك)
در هر سیستم كامپیوتر اگر شما برنامه های متعددی نصب كنید و فایلها و پوشه ها و برنامه های گوناگونی را حذف كنید حافظه كامپیوتر دچار یكسری به هم ریختگی ها خواهد شد به عبارت دیگر هنگامی كه برنامه ها روی حافظه نصب میشوند در ابتدا بطور متوالی قرار میگیرند حال اگر شما اگر قسمتی از برنامه مزبور را پاك كنید یا برنامه های دیگری را اضافه كنید و یا در اثر عوامل دیگر ممكن است این توالی از بین برود. از بین رفتن توالی برنامه های روی دیسك باعث كند شدن سرعت دستگاه در پیدا كردن و اجرا كردن برنامه ها میشود .برای اینكه این نوع اشكالات را از روی حافظه بر طرف كنیم تا سرعت دستگاه بهبود یابد از برنامهDisk defragmenter استفاده میكنیم. هنگامی كه برنامهDisk defragmenter را از منویSystem Tools اجرا میكنید پنجره برنامه مذكور با یكسری گزینه ظاهر خواهد شد كه در ذیل به توضیح این گزینه ها میپردازیم.
doyou want to defragment drive Which: میتوان یك درایو بخصوص را برای عمل فوق انتخاب نمود در صورتیكه مایل باشیم عملDefrag برای همه درایوها انجام شود از گزینه
Allhard drives : استفاده كنیم تا ویندوز همه درایوها را مورد عمل Defrag (بهینه سازی) قرار دهد. پس از انتخاب درایو یا همه درایوها از گزینه های زیر براى تنظیم عمل Defrag استفاده میكنیم. با كلیك روى دكمهSetting در پنجره ظاهر شده گزینه های زیر را مشاهده خواهید كرد:
Rearrange program Files so my program Start Faster : با انتخاب این گزینه ویندوز فقط برنامه های شما را بطور متوالی و طوری مرتب خواهد كرد كه برنامه ها سریعتر اجرا شوند.
Check drives for errors : با انتخاب این گزینه ویندوز درایو مورد نظر را برای پیدا كردن اشكالات مورد جستجو قرار خواهد داد و اگر به اشكالی برخورد كند به شما پیغام خواهد داد كه ابتدا برنامهScandisk را اجرا كنید تا این نوع اشكالات برطرف شود سپس برنامه Defrag را اجرا كنید.
میتوانید هر دو گزینه فوق را نیز با هم انتخاب كنید، پس از تنظیم دو گزینه فوق میتوانید از یكى از دو گزینه ذیل براى كامل شدن عمل بهینه سازی استفاده كنید.
This Time Only: فقط این مرتبه تنظیمات فوق را برای برنامهDefrag استفاده كن.
Every Time I defragment my hard drive : هر زمان كه مایل به انجام عملDefrag بودم از تنظیمات فوق استفاده كن . به عبارت دیگر با انتخاب این گزینه هر با كه مایل به انجام عمل بهینه سازی بودیم دیگر احتیاجی به تنظیم گزینه های برنامه فوق نداریم و یك بار برای همیشه گزینه ها را تنظیم میكنیم.
پس از تنظیم گزینه های مورد نظر، با كلیك روی دكمه Start عمل بهینه سازی شروع میشود.
اگر مایل بودید كه جزییات انجام عمل را نیز ببینید میتوانید بر روی دكمهShow Details ( جزییات را نشان بده ) كلیك كنید، با این عمل ویندوز جزییات عمل را هم به شما نشان خواهد داد، مجددا اگر مایل به پنهان ساختن جزییات عمل بودید میتوانید بر روی دكمهHide Details كلیك كنید.
اگر میخواهید اطلاعاتی را در مورد اینكه ویندوز در هنگام عمل بهینه سازی چگونه كار میكند به دست آورید میتوانید روی دكمه ( راهنما ) كلیك كنید.